Để tạo một file trình diễn với Prezentit thật đơn giản, chỉ cần máy tính của bạn đang sử dụng một trình duyệt như Internet Explorer 7 hoặc FireFox, Camino... và một kết nối Internet.
Sau đó, tiến hành thực hiện việc tạo file trình chiếu trực tuyến với Prezentit theo trình tự sau:
Đăng ký tài khoản người dùng bằng cách bấm nút Signup . Gõ vào các khung nội dung: Tên người dùng, địa chỉ email, tạo và tái xác nhận mật khẩu. Nếu các thông số được chấp nhận, đánh dấu ô I agree with the terms of use . Bấm nút Create an account . Đăng ký thành công chuyển đến trang sau.
My Presentations . Muốn thông báo cho bạn bè, người thân biết về dịch vụ miễn phí này thì qua ô bên phải điền địa chỉ email của họ và bấm nút Invite .
Để tạo mới 1 file trình chiếu bấm nút New Presentation để chuyển qua cửa sổ làm việc chính.
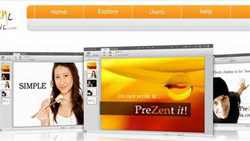 + Thẻ Insert : Bấm nút Images để nạp hình. Trong khung Insert bấm Upload để chuyển hình từ ổ đĩa cứng lên mạng. Hỗ trợ 4 định dạng hình là JPG; JPEG; GIF; PNG. Bấm vào khung và bấm nút Browse chỉ đến vị trí chứa hình trên ổ đĩa cứng của máy tính, mỗi file hình không được quá 1 MB. Lần lượt nạp các hình cần tạo file trình chiếu. Các hình được nạp lên sẽ lưu vào mục Library . Chúng ta cũng có thể dùng các hình ảnh trong Gallery của chương trình này.
+ Thẻ Insert : Bấm nút Images để nạp hình. Trong khung Insert bấm Upload để chuyển hình từ ổ đĩa cứng lên mạng. Hỗ trợ 4 định dạng hình là JPG; JPEG; GIF; PNG. Bấm vào khung và bấm nút Browse chỉ đến vị trí chứa hình trên ổ đĩa cứng của máy tính, mỗi file hình không được quá 1 MB. Lần lượt nạp các hình cần tạo file trình chiếu. Các hình được nạp lên sẽ lưu vào mục Library . Chúng ta cũng có thể dùng các hình ảnh trong Gallery của chương trình này.
+ Bấm nút Text rồi bấm kép chuột vào khung để gõ chú thích cho hình ảnh, có thể bấm chuột di chuyển khung chú thích đến vị trí thích hợp.
+ Tạo thêm các slide mới bằng cách bấm nút New slide biểu tượng là dấu cộng ở bên trái màn hình, khung trắng xuất hiện, bấm vào đó và xác lập các thông số như trình tự nói trên
+ Chọn cách trình chiếu bằng cách bấm nút Transition và lựa chọn cách thích hợp trong khung Slide Transitions , có thể bấm dấu mũi tên để xem trước, chọn thời gian hiển thị giữa hai hình kế tiếp nhau bằng cách kéo thanh Time để qua trái hoặc phải. Quy định xong lại bấm nút công cụ Transition để đóng cửa sổ này.
+ Ở góc phải dưới cùng là Abstract để tạo tên của Slideshow mới tạo. Muốn đưa thêm ghi chú vào thì dùng nút Notes .
+ Muốn xuất bản file trình chiếu bấm vào nút Publish ở góc phải trên cùng, Hộp Public xuất hiện với điều quan trọng là chúng ta có địa chỉ URL để biết file mới tạo nằm ở đâu trên website của Prezentit. Bấm nút OK .
+ Tạo xong Slideshow bấm nút Save and close ở góc trái trên cùng
+ Quay trở lại cửa số làm việc với thẻ Home chúng ta có 4 nút bên phải là: Show (xem cách trình chiếu trực tuyến); Edit (biên tập, chỉnh sửa); Download (tải file về máy tính); Delete (xóa bỏ nếu không muốn dùng).
Hoàn tất một tập tin trình diễn cho bài thuyết trình của bạn, dễ dàng, nhanh chóng và lại hoàn toàn miễn phí.






0 nhận xét:
Đăng nhận xét