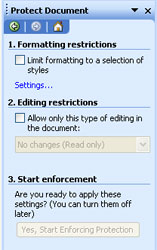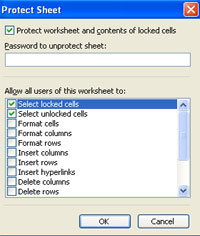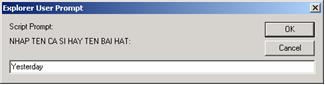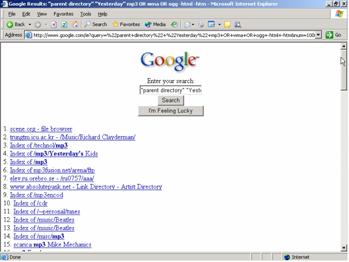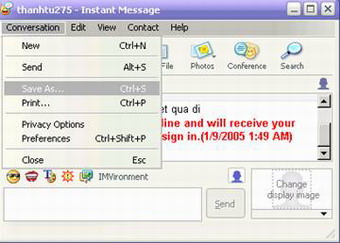Hiện nay, công nghệ thông tin ngày càng phát triển, phát triển ở đây không chỉ còn nói tới những dịch vụ trên các mạng lưới viễn thông mà nó còn phát triển cả về những ứng dụng và cả về các tốc độ xử lý, dung lượng nhớ v.v... trong các thế hệ máy tính.
Hiện nay, công nghệ thông tin ngày càng phát triển, phát triển ở đây không chỉ còn nói tới những dịch vụ trên các mạng lưới viễn thông mà nó còn phát triển cả về những ứng dụng và cả về các tốc độ xử lý, dung lượng nhớ v.v... trong các thế hệ máy tính.
Cách đây mấy năm những máy tính trong các công sở có thể nói đúng nghĩa là các "máy chữ vi tính chuyên nghiệp" bởi vì nó chỉ để dùng gõ văn bản và in ấn để "trình ký" cho các "sếp", nhưng giờ đây theo chỉ thị của chính phủ, chúng ta đang tiến dần đến việc thực hiện tin học hoá (chính phủ điện tử). Tuy nhiên càng hiện đại thì càng "hại điện" bởi vì ngày nay thông tin dữ liệu có thể dễ dàng bị mất cắp nhanh chóng bởi sự kết hợp cả hai phía: một phía là sự tò mò hoặc phá hoại của các hacker và một phía là trình độ tin học của đa phần chúng ta còn hạn chế để không biết cách "tự vệ" bởi những xâm nhập lạ từ bên ngoài.
Trước đây, các hacker chủ yếu chỉ nhằm mục đích phá hoại, chúng ta thường xuyên bắt gặp phải những "ông chủ" của những chiếc máy tính phải gãi đầu gãi tai trong những cửa hàng bán máy tính vì không hiểu tại sao máy tính tự nhiên lăn đùng ra "giãy giụa" vì bật máy lên ngồi chờ mãi mà chẳng thấy chạy rồi đổ tại cho nhà buôn là bán "đồ đểu". Rất đơn giản bởi vì máy tính đã "dính" virus mà những virus đó giờ đây đã phải "chết trong trứng nước" khi gặp phải những phần mềm diệt virus tự động như Norton Antivirus, McAFee VirusScan, Panda Antivirus v.v... được cài đặt trong máy tính.
Đấy là nói những chuyện ngày xưa mà giờ đây cũng thỉnh thoảng được số ít hacker nghịch ngợm, còn bây giờ công nghệ thông tin phát triển, chuyện lên mạng như là chuyện ăn cơm hàng ngày, ngủ hàng đêm thì "online" ngày mấy lần thì không cần phải khoe khoang như thời chúng tôi còn ngồi trên ghế nhà trường cách đây gần chục năm. Với các doanh nghiệp, cơ quan hành chính thì Website hay địa chỉ email là chuyện hầu như cần thiết để khẳng định dần sự "trí thức" của mình nên chính vì vậy nó Internet là điều mà không thể thiếu trong công việc giao dịch hàng ngày, và đó cũng chính là "hơi thở" của các chater.
Có thể nói NET và MICROSOFT đã trở thành mảnh đất màu mỡ cho các hacker thực hiện các cuộc thử nghiệm những kiến thức của mình mày mò được. Ngày nay, các hacker "không thèm" chơi vào các máy trạm theo kiểu phá hoại file chạy hệ thống mà họ "chơi" thẳng vào Server của các nhà cung cấp dịch vụ Internet hoặc làm "sâu" cho các máy trạm để chúng tự động gửi thông tin của chúng ta mỗi khi chúng ta "dạo chơi trên NET". Về phần máy chủ Server thì trong bài này chúng tôi không đề cập đến bởi vì nó thuộc một lĩnh vực an ninh khác mà chỉ nói tới vấn đề an ninh cho dữ liệu thông tin trên máy tính của mình.
Vấn đề an ninh cho máy tính đa phần chủ yếu liên quan đến NET, hàng ngày chúng ta thường vào các trang Web, nhận và gửi thư điện tử, download các phần mềm miễn phí trên mạng, liệu rằng chúng ta có thể khẳng định chắc chắn trong thời gian trên NET máy tính chúng ta không bị sâu tấn công hay không? Chắc chắn là không nếu như chúng ta chỉ là những người "bình thường" trong lĩnh vực tin học.
Chúng ta nên sử dụng những phần mềm quét virus theo kiểu "online" như những phần mềm quét virus nói trên để bảo vệ máy tính trước tiên. Những phần mềm này sẽ bảo vệ được máy tính của bạn tránh được xâm nhập của những virus do các file bị nhiễm trong các đĩa CD, đĩa mềm hay các file download từ trên mạng xuống v.v...
Ngoài ra những phần mềm này cũng được hỗ trợ module tự động quét virus các thư điện tử trong quá trình gửi và nhận để tránh nhận được những email chứa các "sâu dò tìm" hay gửi những email có chứa virus cho "đối tác". Với những phần mềm diệt virus này chúng ta cũng thường xuyên nên cập nhật các "khai báo virus" thông qua mục Update của chương trình để có thể phòng chống được những virus mới. Chúng ta có thể sử dụng phần mềm quét virus được ưa chuộng nhất hiện nay, đó là Norton Antivirus.
Norton Antivirus là sản phẩm của tập đoàn Symantec (địa chỉ download http://www.symantec.com) để quét virus, phần mềm này cho phép tự động cập nhật từ trên mạng. Sau khi cài đặt xong bạn nên chọn mở chương trình và chọn Live Update để cập nhật những phiên bản quét virus mới cho chương trình, sau khi cập nhật xong bạn nên khởi động lại máy tính của mình. Bạn nên thiết lập một số quá trình quét virus tự động theo lịch trình và khởi động chế độ tự động kiểm tra virus trong quá trình sử dụng.
Trước hết, bạn hãy vào chương trình rồi chọn mục Scan for Viruses như hình bên và đặt lịch quét virus. Thông thường bạn chỉ có thể đặt lịch quét cho phần Scan my computer trong các mục đã có sẵn của phần mềm, khi lịch đã được đặt vào một thời điểm nào đó chương trình sẽ tự động quét toàn bộ máy tính của bạn, tuy nhiên nếu bạn muốn phân vùng quét theo lịch thì bạn phải tạo vùng cần quét sau đó mới đặt lịch trong vùng đó.
Ví dụ như trong ổ đĩa cứng những "sâu" hay virus thường xuyên bị nhiễm thường xuyên nằm trong ổ đĩa hệ thống (ổ cài đặt Window) hoặc nằm trong các registry (trong Registry của Window) nên ổ đĩa hệ thống sẽ dễ bị nhiễm virus hơn so với các ổ đĩa khác, chúng ta đặt lịch quét thường xuyên hàng ngày cho ổ đĩa này bằng cách nhấn chuột trái vào New sau đó thực hiện các bước chọn tiếp theo đó là chọn ổ đĩa hoặc những thư mục cần quét hoặc những file riêng lẻ cần kiểm tra có bị nhiễm virus hay không, sau khi chọn xong nhấn Next để đặt tên cho công việc cần thực hiện. Chọn công việc vừa được tạo sau đó nhấn vào Schedule.
Trong mục Schedule, bạn có thể đặt Schedule Task theo ngày (daily), theo tuần (weekly), theo tháng (monthly), chỉ một lần (once), hoặc quét khi khởi động máy tính (At System Startup), quét khi đăng nhập Window (At Logon) hay quét virus khi máy tính ở chế độ nghỉ (when idle).
Với một số chế độ Schedule Task sẽ phải có thời gian bắt đầu quét thì bạn phải nhập thời gian này vào mục Start time và lịch quét thường xuyên theo ngày tháng phải nhập thêm thời gian lặp lại như quét theo ngày thì có thể bao nhiêu lâu sẽ quét lại, thông số này nhập ở mục Schedule Task Daily. Với nhiều lịch quét cho một công việc quét nào đó thì bạn nên đánh dấu vào Show multiple schedules để hiển thị toàn bộ những lịch quét có liên quan.
Tiếp theo bạn nên thiết lập thêm một số cấu hình khác để chương trình hoạt động, chọn Option để hiển thị hộp thoại lựa chọn cấu hình. Trong mục Auto-Protect bạn nên đánh dấu Enable Auto-Protect, Start Auto-Protect when Windows starts up để chương trình tự động kiểm tra virus trong quá trình ra vào file khi sử dụng máy tính, mỗi quá trình ra và vào file cho dù bạn sử dụng thông qua một ứng dụng nào đó hoặc được thực hiện tự động thông qua một ứng dụng "ngầm" nào đó trong máy tính đều bị "kiểm duyệt" virus bởi Norton Antivirus.
Ngoài ra bạn cũng nên đánh dấu vào Enable Script Blocking trong mục Script Blocking để ngăn chặn các "tập lệnh" được lập trình trong các trang Web khi truy cập vào các Website lạ hoặc trong các email mà bạn nhận được, thường thì các "sâu" đa phần được xuất phát từ các Script như vậy. Thêm nữa bạn nên thiết lập thêm cấu hình cho một số kết nối Internet như đánh dấu thêm vào phần Scan Incoming Email và Scan Outgoing Email để chương trình tự động quét các email khi nhận và gửi, điều này giúp các bạn có thể tránh được rất nhiều email nhiễm virus từ những địa chỉ email "không mời mà đến" và cũng tránh gửi những email bị nhiễm virus từ máy tính của mình tới những đối tác "quan trọng" của mình.
Nếu bạn là dân chater thì Norton Antivirus cũng hỗ trợ cho các bạn tránh được những virus xuất hiện từ những chương trình chat, phần mềm này hỗ trợ kiểm tra virus cho các bạn 3 phần mềm chat được ưa chuộng nhất: YAHOO!Messenger, AOL Instant Messenger và MSN Instant Messenger, để đặt chế độ quét bạn chọn mục Instant Messenger trong Internet và đánh dấu vào những chương trình chat cần kiểm duyệt virus.
Đó mới chỉ là bước đầu tiên, tiếp tục chúng ta nên sử dụng những phần mềm bảo vệ trong quá trình "lang thang" trên NET. Khi truy cập các Website, nếu bạn là "thành viên" của một Website nào đó ví dụ như "check email" trên mail.Yahoo.com hay có những "tài khoản" riêng trong một ngân hàng điện tử nào đó thì Cookie là một "món hàng" béo bở (đa phần thông số truy cập lưu trên Cookie của máy truy cập Internet) để các hacker sử dụng "sâu" kiểu Tracking.Cookie dò tìm và gửi các Cookie về cho hacker qua một giao thức nào đó.
Chính vì vậy nếu như truy cập vào một số website của những nhóm hacker chúng ta có thể tìm thấy được rất nhiều mật khẩu của các tài khoản (PIN) trong các ngân hàng điện tử, điều đó lý giải tại sao rất nhiều người "méo mặt" không hiểu tại sao tiền của mình không cánh mà vẫn bay đi. Bạn có thể sử dụng phần mềm ZoneAlarm cho bước tiếp theo này.
ZoneAlarm cho phép bạn tạo cho riêng mình một "hàng rào" bảo vệ tránh khỏi những trang Web hướng modem quay số quốc tế hay sự xâm nhập trái phép của những "sâu" trong quá trình truy cập Web, nhận và gửi thư điện tử. Sử dụng phần mềm này bạn sẽ vướng phải những câu hỏi thường xuyên mỗi khi một ứng dụng nào đó có một kết nối Internet bất kỳ nào đó, nhiều khi bạn cảm thấy đó là điều phiền phức nhưng nó lại là "hàng rào" để "nội bất xuất ngoại bất nhập". ZoneAlarm có thể download từ địa chỉ http://www.zonelabs.com .
ZoneAlarm hoạt động vào các thời điểm bạn truy cập Internet và bảo vệ hệ thống của bạn trong toàn bộ thời gian bạn truy cập, lúc đó xuất hiện một biểu tượng nhỏ hình vuông trên khay hệ thống (traybar) của thanh tác vụ (taskbar), gần biểu tượng đồng hồ. ZoneAlarm có thể tự hoạt động hoặc hoạt động theo cách thức bảo mật mà bạn muốn thiết lập.
ZoneAlarm rất cẩn thận đối với những gì mà phần mềm này cho phép cho qua cổng. Vì vậy, bạn sẽ gặp rất nhiều lời cảnh báo chẳng hạn như "Bạn có muốn sử dụng Internet Explorer để truy cập Internet hay không?" ("Do you want to allow Internet Explorer to access the Internet?") khi bạn khởi động Internet Explorer v.v...
ZoneAlarm có thể nhận biết được chương trình nào được phép chạy và chương trình nào không được phép. Bạn có thể đánh dấu vào mục "Remember the answer each time I use this program" và click chuột vào nút "Yes". Mỗi lần bạn thực hiện quá trình trên, bạn sẽ đưa thêm một tên chương trình mới vào cơ sở dữ liệu của ZoneAlarm, thông qua cơ sở dữ liệu này ZoneAlarm tạo cho máy tính của bạn một "hàng rào" (firewall) cho phép các ứng dụng được sử dụng hay không được sử dụng trong máy tính của bạn.
ZoneAlarm thiết lập sẵn chế độ bảo vệ ở mức cao (High Security) cho các ứng dụng Internet và mức bảo vệ trung bình (Medium Security) cho các ứng dụng mạng cục bộ. Những thiết lập này cho phép các máy khác trong cùng một mạng có thể truy cập vào máy tính đồng thời ngăn cản những người bên ngoài truy cập trái phép vào hệ thống.
Tuy nhiên, bạn cũng có thể thay đổi những thiết lập bằng cách nhấn vào nút Firewall từ cửa sổ chính của ZoneAlarm và thay đổi các thông số trên các con trượt. Cũng như Norton Antivirus, ZoneAlarm 2.1 hoặc các phiên bản mới hơn cũng tích hợp cho mình module duyệt email trong quá trình nhận và gửi các e-mail có file đính kèm.
Điều này có nghĩa là các file có đuôi .vbs sẽ không thể gây nguy hiểm cho máy tính của bạn khi phần mềm ZoneAlarm đang hoạt động. Tuy nhiên, nếu e-mail có đính kèm file .vbs hợp lệ, bạn hãy chọn Off cho "MailSafe" trong mục "E-mail Protection" và "Inbound MailSafe Protection" của ZoneAlarm. Nhấp chuột để gỡ bỏ lựa chọn, chạy file và đánh đấu chọn lại mục "MailSafe" sang chế độ "On" khi bạn hoàn tất công việc để hệ thống E-mail trên máy tính được bảo vệ an toàn.
Một trong những tính năng bảo mật mạnh nhất của ZoneAlarm chính là tính năng khoá (Lock). Với tính năng này, dữ liệu của bạn không bị đánh cắp và các hacker không truy cập được vào máy tính của bạn, bởi vì khi trong chế độ khoá ZoneAlarm ngăn chặn sự truyền thông giữa máy tính và Internet.
Để kích hoạt hoặc bỏ chế độ khoá này nhấn chuột phải vào biểu tượng ZoneAlarm trên traybar rồi lựa chọn mục "Engage Internet Lock". Trong trường hợp bạn đã thiết lập bảo mật Internet của ZoneAlarm ở mức độ trung bình thì bạn nên đặt tính năng Lock ở chế độ tự động bằng cách kích đúp chuột vào biểu tượng của ZoneAlarm sau đó vào Program Control, trong mục Automatic Lock, chọn On. ZoneAlarm cho phép bạn thực hiện chế độ tự động khoá theo hai cách, nếu máy tính của bạn sử dụng chế độ màn hình nghỉ thì Firewall sẽ khoá kết nối của bạn mỗi khi trình bảo vệ màn hình hoạt động.
Nếu bạn không chạy chương trình bảo vệ màn hình thì ZoneAlarm cũng cho phép máy tính ở chế độ khoá sau một thời gian nào đó không được sử dụng, để thay đổi khoảng thời gian này, chọn Custom trong Automatic Lock; sau đó thay đổi giá trị trong ô Lock after... minutes of inactivity. Khoảng thời gian này nên đặt là 10 phút.
Tuy nhiên trong chế độ Lock này đang hoạt động những phần mềm nào được phép hoạt động vẫn có thể kết nối được, bạn có thể chọn biểu tượng ZoneAlarm -> Program Control rồi chọn Programs sau đó tìm chương trình bạn muốn và nhấp chuột để đánh dấu chọn trong cột "Pass Lock" (cột có hình móc khoá), những phần mềm được phép hoạt động như thế này bạn chỉ nên để cho những phần mềm nào nhận và gửi email hoặc chat.
Đó mới chỉ là những bảo vệ một phần nào đó liên quan đến truy xuất từ máy tính của bạn với Internet, ngoài ra bạn cũng nên phải kiểm tra những phần mềm mà bạn download từ trên mạng hay mua ngoài cửa hàng xem những phần mềm đó có bẫy cài máy tính của mình hay không, có những phần mềm có tính năng ưu việt nhưng lại cài bẫy để dò tìm các thông tin của bạn, bạn nên kiểm tra những phần mềm đó trước khi cài đặt sử dụng, bạn có thể kiểm tra từ website http://www.spychecker.com .
Vào website này bạn chỉ cần gõ tên phần mềm mình đang sử dụng hoặc chuẩn bị cài đặt trong máy vào mục Is it Spyware? (Enter the name of the software to find out:) sau đó nhấn nút Check để xem xét xem phần mềm này có sử dụng "sâu" spyware hay không. Nếu chương trình nào có sử dụng spyware thì website này cũng cho biết đó là sypware loại gì.
Cuối cùng, bạn cũng nên có một số phần mềm chuyên để "ngăn chặn" hay dò tìm những "sâu" đang tồn tại trong máy tính của mình, các sâu không chỉ tồn tại trong các script trong các trang Web hay trên các Cookie mà đôi khi nó còn tồn tại ngay trên các file *.DLL, bạn có thể download những phần mềm như vậy từ website http://www.wilderssecurity.net hoặc http://www.spychecker.com, bạn nên dùng phần mềm SpyHunter, SpywareBlaster hay Ad-aware.
Một lưu ý nhỏ cho những người chuyên phát triển phần mềm sử dụng cơ sở dữ liệu Microsoft SQL Server đó là ssnetlib.dll dễ dàng bị hacker phá hoại và trở thành công cụ đắc lực chuyển tải dữ liệu ra ngoài gây ra nhiều sự mất mát thông tin đáng tiếc, bạn có thể kiểm tra xem máy tính có cài đặt MS SQL Server có bị "dính" hay không
Thông qua phần mềm quét virus SQLExp của Norton Antivirus (địa chỉ download: http://securityresponse.symantec.com/avcenter/tools.list.html, địa chỉ này cũng cung cấp trên 60 chương trình quét những virus đặc biệt như Nimda, Sircam, Bugbear, Sobig, Codered v.v...). Đồng thời, bạn cũng nên phải nâng cấp MS SQL Server của mình lên các ServicePack cao hơn bằng cách download và cài đặt các ServicePack từ địa chỉ website:
http://www.microsoft.com/technet/security/bulletin/MS02-061.asp. Tất nhiên, sau khi cài đặt xong bạn phải khởi động lại máy. Để nói về các kiểu "sâu", nguyên lý hoạt động hay kiểu "dò tìm" thì muôn hình vạn trạng và mỗi ngày lại có những virus mới ra đời, chúng ta nên phòng chống và thường xuyên cập nhật những version mới của phần mềm quét virus để tránh những mất mát không đáng có.
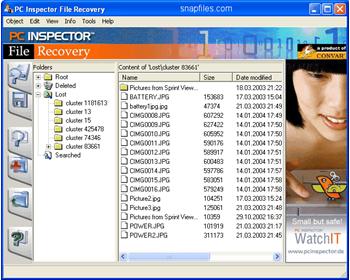
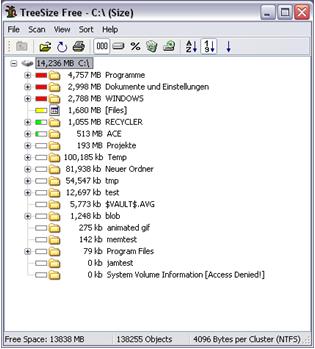
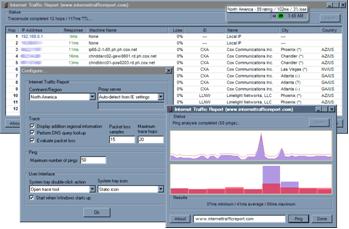
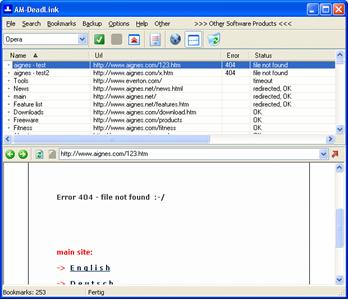
 Hiện nay, công nghệ thông tin ngày càng phát triển, phát triển ở đây không chỉ còn nói tới những dịch vụ trên các mạng lưới viễn thông mà nó còn phát triển cả về những ứng dụng và cả về các tốc độ xử lý, dung lượng nhớ v.v... trong các thế hệ máy tính.
Hiện nay, công nghệ thông tin ngày càng phát triển, phát triển ở đây không chỉ còn nói tới những dịch vụ trên các mạng lưới viễn thông mà nó còn phát triển cả về những ứng dụng và cả về các tốc độ xử lý, dung lượng nhớ v.v... trong các thế hệ máy tính.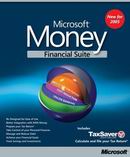 Bạn muốn bảo vệ các tập tin Word và Excel không bị thay đổi khi bạn gửi chúng tới những người khác. Các tập tin dùng chung rất dễ bị thay đổi, chỉnh sửa lại. Vậy có cách nào để giữ nguyên định dạng và nội dung các tập tin bạn gửi?
Bạn muốn bảo vệ các tập tin Word và Excel không bị thay đổi khi bạn gửi chúng tới những người khác. Các tập tin dùng chung rất dễ bị thay đổi, chỉnh sửa lại. Vậy có cách nào để giữ nguyên định dạng và nội dung các tập tin bạn gửi?