Muốn tăng tốc độ của kết nối băng thông rộng? Muốn chẩn đoán nguyên nhân làm hệ thống "ngã quỵ"? Hay muốn chuyển tập tin dung lượng lớn qua mạng Internet? Trên 30 thủ thuật giới thiệu trong bài viết này có thể giúp ích cho bạn.
Máy tính đang làm gì
Tiện ích Task Manager của Windows là bước khởi đầu tốt cho việc khám phá những chương trình đang chạy trong hệ thống. Để biết chi tiết hơn, bạn cần đến công cụ khác chẳng hạn như Sysinternals Process Explorer (find.pcworld.com/56140, Microsoft đã mua lại hãng Sysinternal năm ngoái). Tiện ích này không yêu cầu cài đặt, bạn chỉ cần giải nén và chạy tập tin .exe. Sau đó, Process Explorer sẽ liệt kê các tiến trình đang thực thi của máy tính, số lượng tương đương Task Manager nhưng mô tả và sắp xếp tốt hơn.
Những thông tin mà Process Explorer cung cấp dễ hiểu (việc tắt các tiến trình cũng tương tự như Task Manager), có vài thủ thuật giúp bạn khai thác tối đa tiện ích này:
Kiểm tra đĩa DVD |
|
· Bổ sung cột thông số "Handles" để tiện đánh giá mức sử dụng tài nguyên của các tiến trình. Các tiến trình có giá trị Handles cao là những lựa chọn đầu tiên mà bạn phải tắt đi khi cạn kiệt tài nguyên hệ thống. Để bổ sung thông số này, nhấn phải chuột lên vùng thanh tiêu đề và nhấn tùy chọn Select Column. Sau đó, chọn thẻ Process Performance và đánh dấu chọn Handle Count.
· Lưu ý, thông số Handles cũng được tạo cho các thiết bị lưu trữ như ổ đĩa CD-R và có thể gây lỗi khi lấy đĩa ra. Nếu không thể lấy đĩa CD hay thẻ nhớ ra đúng cách an toàn, hãy sử dụng trình đơn Find để tìm tên ổ đĩa (có dấu ':' ở sau) và tắt trực tiếp tiến trình đó.
· Thay vì ngay lập tức tắt một tiến trình, bạn có thể tạm thời đình chỉ nó (nhấn phải chuột lên một tiến trình để thấy tùy chọn này). Giải pháp này rất hữu ích trong trường hợp một chương trình đã thực thi xong nhưng đang mắc kẹt trong một vòng lặp vô hạn (không thể kết thúc).
· Muốn biết tên tiến trình của một chương trình? Hãy chạy chương trình đó, sau đó chuyển sang Process Explorer. Ở góc trên bên phải của cửa sổ có biểu tượng các hình tròn đồng tâm, nhấn vào biểu tượng này và kéo nó vào chương trình mà bạn muốn nhận diện; Process Explorer sẽ tô sáng tiến trình tương ứng.
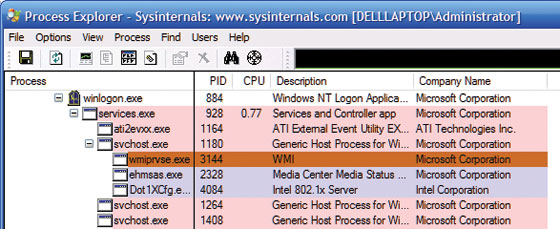
Hình 1: Process Explorer cung cấp thông tin chi tiết về các tiến trình đang thực thi trong máy tính.
Công cụ tinh chỉnh Windows
Microsoft cung cấp một bộ sưu tập khá lớn với các tiện ích hữu dụng nhưng không được chính thức thừa nhận và hỗ trợ kỹ thuật mang tên PowerToy. Bạn có thể tải về tất cả tiện ích của PowerToy từ địa chỉ find.pcworld.com/56138.
· CleatType Tuner: giúp hiển thị font chữ dễ đọc hơn trên một số màn hình LCD.
|
· Image Resizer: Bổ sung một trình đơn mới khi bạn nhấn phải chuột lên một ảnh. Bạn chỉ cần chọn Resize Pictures để thay đổi kích thước ảnh mà không cần mở tiện ích xử lý ảnh.
· Tweak UI: Cung cấp nhiều khả năng kiểm soát chi tiết đối với các thiết lập bảo mật và vận hành của máy tính, quản lý cả cách bạn đăng nhập máy tính cùng nhiều tính năng khác nữa.
· Alt-Tab Replacement: Bổ sung tính năng xem trước (preview) khi bạn chuyển đổi qua lại giữa các cửa sổ ứng dụng bằng tổ hợp phím - .
* SyncToy: Cải thiện tác vụ đồng bộ tập tin giữa nhiều máy tính, đặc biệt so sánh với Windows Briefcase.
Bảo mật mạng không dây
Thực tế cho thấy, hầu hết router không dây (WiFi) đều không an toàn. Việc khắc phục lỗi này có thể thực hiện chỉ trong vài phút nhưng bạn có thể bị sa lầy trong những trình đơn rối rắm của công cụ quản lý router. Sau đây là những gì bạn cần làm.
1 Nếu được, hãy nối router vào mạng ethernet nội bộ để cài đặt ban đầu - việc này tiết kiệm khá nhiều thời gian cho bạn. Đừng mất công cài phần mềm đặc biệt đi kèm router. Hầu hết router đều có thể kiểm soát thông qua trình duyệt, cho phép bạn quản lý router từ bất kỳ máy tính nào có nối mạng.
2 Để quản lý router, bạn nhập địa chỉ IP của router vào thanh địa chỉ trong cửa sổ trình duyệt. Nếu bạn không biết địa chỉ này, nhấn Start.Run và gõ vào lệnh ipconfig/all rồi ấn . Địa chỉ IP của router sẽ hiển thị ở mục "Default Gateway". Trong nhiều trường hợp, bạn cần nhập vào tên tài khoản và mật khẩu (tham khảo tài liệu hướng dẫn sử dụng đi kèm).
3 Một khi bạn có thể quản lý router, hãy thay đổi ngay mật khẩu của tài khoản quản trị. Tính năng này thường xuất hiện ở mục System Settings hay tùy chọn tương tự.
|
4 Kế đến, hãy bật tính năng mã hóa. WPA (hay WAP-PSK) là chuẩn mã hóa thường được sử dụng trong các router không dây hiện nay. Hãy thiết lập một khóa WPA và cấu hình các máy trạm sử dụng khóa mới này. Nếu một thiết bị trên mạng của bạn không hỗ trợ phiên bản WPA mà bạn muốn sử dụng thì bạn cần chuyển sang một phương thức bảo mật kém an toàn hơn. Hãy tìm mục "Encryption" hay "Security" trong phần quản lý tính năng không dây, đây cũng là nơi bạn thực hiện các thiết lập tiếp theo.
5 Tốt hơn nữa bạn nên thay đổi tên mục SSID, mặc định thường là "linksys" hay "belkin". Hãy chọn một cái tên SSID không mấy thu hút đối với người dùng khác (chẳng hạn như "janesWIFI" hay "Cafe TG"). Còn để tuyệt đối an toàn, bạn hãy tắt tính năng phát thông tin SSID.
6 Tùy chọn: Hãy kích hoạt tính năng kiểm soát địa chỉ MAC để hạn chế truy xuất đối với các máy tính theo địa chỉ MAC duy nhất. Biện pháp này có thể cải thiện tính an toàn cho hệ thống nhưng các địa chỉ MAC thường dễ bị "bắt chước" và việc sử dụng tính năng này đồng nghĩa với việc bạn phải quay lại trang chủ của router để bổ sung các máy tính mới vào mạng. Để xác định địa chỉ MAC của một máy tính, sử dụng lệnh ipconfig như ở bước 2, tìm giá trị cần thiết ở mục "Physical Address". Sau đó, trong trang web cài đặt router, bạn bổ sung địa chỉ này vào danh sách cho phép kết nối mạng.
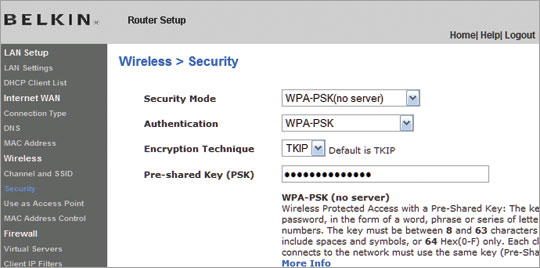
Hình 4: Kích hoạt tính năng mã hóa WPA hay WPA-PSK ở mục Security.
Chẩn đoán trục trặc
Bất kỳ khi nào hệ thống "ngã quỵ" hay một ứng dụng bị "treo" thì tiện ích Event Viewer đều có ghi nhận lỗi. Dưới đây là hướng dẫn sử dụng Event Viewer d? tm l?i.
1 Khởi chạy Event Viewer (chọn Start•Settings•Control Panel• Administrative Tools•Event Viewer). Mục System của tiện ích này ghi lại các vấn đề liên quan đến Windows (bao gồm cả phần mạng) còn mục Application dành cho các ứng dụng khác. Bạn sẽ không thấy nhiều ghi nhận về các hoạt động (event) ở mục Security vì nó được mặc định tắt và chỉ được mở nếu có phần mềm bổ sung của Microsoft (nhưng thật ra cũng không giúp ích được gì).
|
2 Các event tự bản thân đã có khả năng tự giải thích: thông tin về ngày tháng và giờ của mỗi event được ghi nhận lại tên cùng với nhiều thông tin khác. Hầu hết event sẽ được ghi chú là "Information" và thường không cần quan tâm. Bạn chỉ cần quan tâm đến những event có ghi chú là "Error" hay "Warning". Bạn có thể xem thông tin chi tiết bằng cách nhấn đúp chuột vào event tương ứng để mở cửa sổ Event Properties.
3 Trong cửa sổ Event Properties, bạn sẽ tìm thấy thông tin chi tiết về lỗi và một đường link đến website hỗ trợ kỹ thuật của Microsoft. Nhấn vào đường link này sẽ mở ra cửa sổ Windows Help (không phải cửa sổ trình duyệt) hiển thị thông tin chi tiết về lỗi. Tuy nhiên, thường thì bạn chỉ có được ít thông tin về sự cố chứ không có hướng dẫn khắc phục.
4 Để có thêm thông tin về loại lỗi và ý nghĩa của chúng, bạn hãy sử dụng tính năng tìm kiếm trên trang chủ EventID.net. Tại đây, bạn có thể nhập vào mã số của event lỗi hay tìm kiếm theo chuỗi từ khóa (dựa trên tên ghi ở cột Source trong tiện ích Event Viewer).
Ngoài ra, bạn có thể tham khảo bài viết "Event Viewer - Phát hiện nhanh lỗi trong Windows" (ID: A0605_152) để hiểu rõ hơn về công cụ chẩn đoán sự cố này của Windows.
THẮT CHẶT AN NINH MÁY TÍNH | ||
1 Tạo mật khẩu cho tài khoản quản trị. Bạn có thể tìm thấy tùy chọn này trong mục Start•Settings•Control Panel•User Accounts. |
Ẩn danh khi duyệt web
Trước đây không lâu, việc giấu hành tung trên mạng trong khi duyệt web thường đồng nghĩa với việc truy xuất trung gian thông qua một máy chủ proxy hay sử dụng một phần mềm proxy như Anonymizer (30USD, www.anonymizer.com, xem thêm về dịch vụ này ở mục Thông tin sản phẩm cũng trong số tạp chí tháng này).
Hiện nay đã có một giải pháp hiệu quả hơn và hoàn toàn miễn phí, đó là trình duyệt Torpark (www.torrify.com). Đây là một trình duyệt dựa trên nền tảng Firefox, được thiết kế đặc biệt để truy xuất các proxy mã hóa của mạng Tor. (xem thêm bài viết "Duyệt web với địa chỉ IP ảo", ID: A0605_149).
Khi sử dụng Torpark, dữ liệu của mỗi phiên làm việc web sẽ được phân qua nhiều proxy bảo mật mã hoá suốt đường truyền cho đến khi nào yêu cầu gặp đúng máy chủ cần thiết. Torpark không yêu cầu cài đặt, bạn chỉ cần khởi chạy tập tin thực thi khi cần dùng (đảm bảo biểu tượng Tor Network ở trạng thái tích cực khi trình duyệt bắt đầu).
Dù vậy, bạn nên biết việc duyệt web bảo mật luôn chậm hơn so với hình thức duyệt web thông thường vì thế hãy bỏ qua cách này nếu thực sự bạn không cần bảo mật.
TỐI ƯU CẤU HÌNH | ||
1 Tinh chỉnh cách hiển thị trình đơn Start: nhấn phải chuột vào nút Start, chọn Properties và Customize. Ở nhãn Advanced, bạn sẽ thấy một danh sách các đối tượng mà bạn có thể chỉnh sửa. |
Tinh chỉnh kết nối băng rộng
Để tăng tốc kết nối băng thông rộng đang sử dụng, hãy thực hiện theo các bước sau.
· Trước tiên, bạn đo tốc độ kết nối hiện tại. Hãy đảm bảo rằng không có thứ gì trên mạng đang kết nối Internet và tắt ngay những ứng dụng có liên quan đến Internet (chẳng hạn như tiện ích thư điện tử, trình download...). Kế đến, đến trang chủ Speakeasy (www.speakeasy.net/speedtest). Chọn tên một máy chủ để đo tốc độ tải lên và tải xuống. Lưu ý, bạn thường sẽ nhận được kết quả cao đối với các máy chủ ở gần, nhưng điều đó cung cấp cho bạn một mốc đánh giá tốc độ cao nhất của kết nối. Hãy thử lại phép thử này một lần nữa với máy chủ khác (càng xa càng tốt). Ngoài ra, bạn cũng có thể thực hiện phép thử tương tự tại BroadbandReport.com.
Nếu bạn muốn kiểm soát liên tục tình trạng hoạt động của kết nối, hãy sử dụng tiện ích DU Meter (www.dumeter.com) có khả năng ghi nhận lại tất cả hoạt động mạng bất kể bạn đang sử dụng loại kết nối nào.
|
· Bạn có thể cải thiện tốc độ mạng thông qua các tinh chỉnh Windows Registry dù việc này thường phức tạp và có độ rủi ro cao. Tuy nhiên, Tweak Tester (www.dslreports.com/tweaks) có thể đơn giản hóa mọi thứ. Ở mục Tweak Tester II, bạn nhấn vào nút Start để bắt đầu. Kết quả sẽ xuất hiện trên một trang web mới. Bạn hãy để mắt đến mục "Notes and recommendations" ở trang này, nơi có thể đọc được mọi cài đặt giúp cải thiện hiệu quả làm việc của mạng (bạn có thể in trang này ra giấy để tham khảo). Thường thì chỉ có thông số TCP Receive Windows có tác dụng.
· Kế đến, tải về và khởi chạy Dr.TCP (www.dslreports.com/drtcp). Bạn có thể chạy trực tiếp tiện ích này mà không cần cài đặt, tốt hơn hết là bạn nên lưu lại Registry của Windows (chọn Start.Run, gõ vào lệnh regedit và ấn ; sau đó chọn File.Export). Điền các thay đổi mà bạn đọc được trong Test Tweaker vào cửa sổ Dr.TCP và tiện ích này sẽ tự động chỉnh sửa Registry giúp bạn. Sau cùng, hãy sử dụng 1 trong 2 phép thử được nêu ở bước đầu tiên để kiểm tra xem kết quả của việc tinh chỉnh này.
· Bạn cũng có thể cải thiện tốc độ duyệt web bằng cách tăng số lượng phiên tải về (download session) trong trình duyệt. Mặc định, Windows giới hạn 2 phiên tải về cùng lúc nhưng bạn có thể nâng con số này lên 8 hoặc 10 tùy thích. Cách thực hiện như sau:
|
[1] Nhấn Start.Run, gõ vào lệnh regedit , sau đó ấn .
[2] Tìm mục HKEY_CURRENT_USER\Software\Microsoft\Windows\CurrentVersion\Internet Settings.
[3] Nhấn phải chuột lên khung cửa sổ bên phải và chọn New.DWORD Value.
[4] Đặt tên cho khóa này là MaxConnectionsPerServer. (nếu đã có khóa này, bỏ qua bước này).
[5] Nhấn đúp chuột vào khóa này và điền một giá trị số (chẳng hạn như 9) vào mục "Value data". Tiếp đến, đánh dấu tùy chọn Decimal và nhấn OK.
[6] Thực hiện lại 3 bước trên với khóa MaxConnectionsPer1_0Server.
5 TIỆN ÍCH MIỄN PHÍ HỮU ÍCH | ||
1 PureText: Sao chép văn bản và loại bỏ tất cả định dạng, như in nghiêng và thẻ HTML. find.pcworld.com/56110. |
Khắc phục lỗi kết nối không dây
WiFi hết sức thuận lợi nhưng cũng mang đến nhiều phiền toái, đặc biệt ở những khu vực có quá nhiều nguồn phát tín hiệu WiFi. Nếu đang đau đầu vì mất tín hiệu, bạn thử thực hiện theo các bước sau để khắc phục.
1 Máy tính của bạn có lẽ cần "giải lao" đôi chút. Cách tốt nhất là nhanh chóng ngắt kết nối và sau đó kết nối lại đến router - nhấn phải chuột lên biểu tượng mạng không dây trên khay hệ thống và chọn Repair. Nếu thao tác trên không khắc phục được sự cố và bạn nghi ngờ đây là lỗi máy tính, hãy mở cửa sổ dòng lệnh (chọn Start.Run, gõ vào lệnh cmd và ấn ) và gõ vào lệnh ipconfig /renew. Tác vụ này thực hiện gần như tuơng tự lệnh Repair nhưng bỏ qua sự tác động của Windows. Nếu vẫn thất bại, bạn khởi động lại máy.
Định dạng iPod để sử dụng với pc |
|
2 Nếu trục trặc vẫn tiếp diễn, ngắt điện cấp nguồn cho router, chờ khoảng 10 giây và sau đó cấp nguồn trở lại. Máy tính của bạn cũng cần kết nối lại sau khi router khởi động lại. Router thỉnh thoảng bị treo, do đó cấp lại nguồn là biện pháp hữu hiệu nhất để nó hoạt động lại. (Trừ phi không thể "đụng tay đụng chân" trực tiếp đến router, bạn đừng bao giờ khởi động lại thiết bị này thông qua một tiện ích quản lý; việc này thường mất nhiều thời gian và tiện ích có thể không đáp ứng).
3 Nếu bạn vẫn vấp phải những sự cố thông thường, rất có thể do hiện tượng xung đột kênh tín hiệu (channel) do các router WiFi đang hoạt động trong cùng quãng tần số hẹp. Hãy tải về và chạy tiện ích WirelessMon (find.pcworld.com/56130). Hãy nhìn vào biểu đồ "Channel Use": thanh màu đỏ và vàng cho biết một kênh tín hiệu đang được sử dụng ở mức cao, trong khi màu xanh hay không màu tương ứng với kênh đang rỗi. Nếu router của bạn đang hoạt động trên một kênh tín hiệu đông đúc, hãy chuyển sang một kênh khác trống trải hơn.
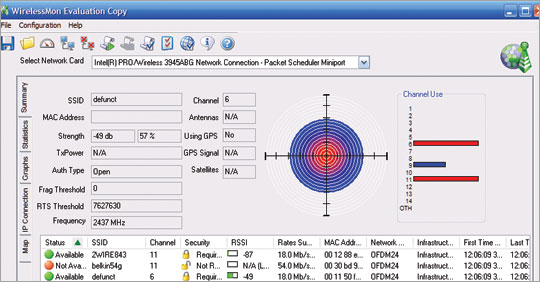
Hình 8: So sánh kênh tín hiệu của router với các biểu đồ Channel Use ở bên phải. Chuyển router sang kênh khác nếu kênh hiện hành quá bận (biểu đồ màu đỏ hoặc vàng).
Lưu nội dung dạng truyền phát
|
Hiện có rất nhiều website cho phép người dùng nghe nhạc và xem phim dưới hình thức truyền phát dữ liệu (streaming), tuy nhiên bạn không thể tải về và lưu lại chúng trên máy tính. Sau đây là cách mà bạn có thể tải về những nội dung truyền phát ở các định dạng khác nhau.
· Âm thanh: Để ghi lại các chương trình radio trên Internet, hãy sử dụng tiện ích Replay A/V (50USD, find.pcworld.com/56129), hỗ trợ tất cả định dạng âm thanh như Windows Media, Real, QuickTime, Flash và thậm chí NSV của AOL.
· Video: Bạn có thể ghi lại các đoạn video dạng Flash (như các tập tin YouTube và Google Video) với trang chủ KeepVid.com. Chỉ cần điền vào địa chỉ URL của đoạn video, KeepVid sẽ chuyển nó sang tập tin FLV để bạn tải về. Để xem tập tin này, sử dụng phần mềm chẳng hạn FLV Player (find.pcworld.com/56128) hay VLC (find.pcworld.com/56127). Để thuận tiện hơn, bạn nên chuyển tập tin này sang định dạng .avi, .mov hay .mp4 bằng cách ghé thăm trang chủ http://vixy.net/. Những website và phần mềm trên đều miễn phí.
TẮT ỨNG DỤNG PHIỀN PHỨC | |||
Ngày càng có nhiều ứng dụng liên tục làm phiền bạn bằng cách mở cửa sổ pop-up hay chèn biểu tượng vào khay hệ thống đông đúc. Sau đây là cách "xử lý" một số ứng dụng phiền toái nhất. | |||
|
Tạo phím tắt
Bạn có thể tự động hóa tác vụ chọn-và-nhấn chuột bằng cách sử dụng phím tắt.
|
· Windows cho phép bạn gán một lệnh bàn phím vào bất kỳ biểu tượng tắt nào (lưu ý, bạn không thể gán một phím tắt cho một tập tin). Chỉ cần nhấn phải chuột lên một biểu tượng, chọn Properties. Ở mục "Shortcut key", ấn tổ hợp phím tắt mà bạn muốn gán cho tác vụ khởi chạy biểu tượng tắt - tổ hợp này phải bao gồm 1 ký tự chuẩn cộng với 2 hoặc 3 phím , hay .
· Để tạo những tổ hợp phím tắt phức tạp, bạn hãy sử dụng tiện ích Keyboard Shortcuts (find.pcworld.com/56132). Với những phím tắt này, bạn có thể khởi chạy bất kỳ tập tin nào, thực hiện các lệnh hệ thống (chẳng hạn như thoát khỏi một tài khoản người dùng hay tắt máy) hay mở một địa chỉ URL bất kỳ trong trình duyệt. Một tổ hợp phím tắt còn có khả năng thực hiện vài tác vụ cùng lúc hoặc tuần tự.
· Ngoài ra, để có những phím tắt phức tạp hơn, hãy sử dụng một tiện ích tạo macro để ghi lại chi tiết từng bước thực hiện và lặp lại chúng bằng lệnh. Tiện ích Workspace Macro (find.pcworld.com/56131) có thể ghi lại mọi thao tác bàn phím mà bạn thực hiện cũng như các di chuyển chuột và động tác nhấn chọn (click). Bạn chỉ cần nhấn New để ghi lại một macro và nhấn Stop sau khi hoàn tất. Nếu bạn muốn gán một phím tắt cho một macro, bạn sẽ cần đến một phần mềm riêng biệt khác là Launch-N-Go (25USD).
| Phím tắt | Tác vụ | ||||
| F2 | Đổi tên tập tin (trong Windows) hay chỉnh sửa các ô dữ liệu được chọn (trong Excel) | ||||
| Đối với một đoạn văn bản được đánh dấu, tổ hợp phím tắt này sẽ lần lượt đổi văn bản sang sang dạng "tất cả chữ hoa", "tất cả chữ thường" và "chữ hoa đầu". Nhấn Format•Change Case để có nhiều tùy chọn hơn. | |||||
| F5 | Cập nhật lại nội dung cho cửa sổ Explorer và trình duyệt web. | ||||
| Mở trình đơn Start (hữu ích khi chuột không hoạt động). | |||||
| Chuyển đoạn văn bản được đánh dấu sang dạng font chữ mặc định (trong Word). | |||||
| Phóng to / thu nhỏ | |||||
| Khóa máy tính với mật khẩu | |||||
| Mở hộp thoại Run | |||||
| Thu nhỏ tối đa tất cả cửa sổ | |||||
| Khởi chạy Windows Explorer |
Tạo đĩa khắc phục sự cố
Thật tuyệt vời nếu bạn có trong tay bộ đĩa sao lưu hệ thống của máy tính và đĩa cài đặt Windows. Nhưng nếu máy tính của bạn gặp sự cố, đừng vội format lại đĩa cứng để khôi phục hệ thống từ các đĩa sao lưu ở trên. Tốt hơn bạn cần tạo một đĩa DVD (có tính năng tự khởi động càng tốt) chứa các tiện ích hữu ích để có thể sửa chữa máy tính trước khi buộc lòng phải cài đặt lại Windows.
Đĩa khắc phục sự cố hệ thống cũng cần chứa các trình điều khiển thiết bị (driver) mới nhất, đặc biệt là các thiết bị mạng. Sắp xếp mọi thứ theo từng thư mục và đặt tên sao cho thật ngắn ngọn, dễ hiễu (nhiều khả năng bạn phải duyệt qua các thư mục này từ dấu nhắc dòng lệnh nếu Windows không khởi động được).
Sau đây là vài tiện ích cần thiết cho đĩa khắc phục sự cố. Lưu ý, 2 tiện ích đầu tiên trong danh sách liệt kê bên dưới cần được cài đặt trên đĩa CD/DVD khởi động để chạy ngay từ đầu.
|
· MemTest86 (www.memtest86.com): công cụ kiểm tra RAM hệ thống
· Active® KillDisk (find.pcword.com/56135): Xóa sạch các ổ đĩa khi được yêu cầu.
· Hot CPU Tester (www.7byte.com): Chẩn đoán sự cố của CPU với các phép thử phức tạp.
· Restoration (find.pcworld.com/56136): Khôi phục các tập tin bị vô tình xóa từ những phân vùng FAT hay NTFS, cũng như thẻ nhớ.
· HDDlife (www.hddlife.com): Giám sát đĩa cứng và cảnh báo khi sự cố sắp xảy ra. Ngoài ra, bạn cũng có thể sử dụng tiện ích này để kiểm tra tình trạng đĩa cứng.
· AOL Active Virus Shield (find.pcworld.com/56109): Công cụ phòng chống virus miễn phí với cơ chế của Kaspersky.
· Spybot Search & Destroy (www.safer-networking.org): Tiện ích phòng chống spyware với tính năng giám sát ở chế độ thời gian thực.
· OpenOffice.org (www.openoffice.org): Một giải pháp tuyệt vời để đọc các tập tin Office khi Microsoft Office không làm việc.
Ngoài ra, bạn cũng nên tải về các đĩa khẩn cấp tạo sẵn sau đây, chúng cung cấp nhiều tiện ích hệ thống.
· Knoppix (www.knoppix.org): Sử dụng đĩa khởi động Linux này để truy xuất các thư mục Windows trên đĩa cứng.
· Ultimate Boot CD (www.ultimatebootcd.com): Chứa hơn 100 tiện ích hệ thống ở mức thấp trên 1 đĩa CD. Tải về miễn phí, đĩa CD đặt mua giá 6USD.
· EBCD (find.pcworld.com/56134): đĩa CD khẩn cấp miễn phí này được thiết kế đặc biệt cho các máy tính gặp sự cố nghiêm trọng hay người dùng chuyên nghiệp.
· Microsoft Boot Disk (find.pcworld.com/56133): Bạn có thể tải về miễn phí các đĩa khởi động hệ điều hành từ Windows XP cho đến MS-DOS 6.
Chuyển tập tin dung lượng lớn qua Internet
Chắc hẳn bạn đã không ít lần cảm thấy bực bội vì không gửi được tập tin đính kèm dung lượng lớn qua email? Đó là do nhà cung cấp dịch vụ email hay người quản trị mạng trong công ty bạn đã thiết lập giá trị giới hạn thường là khoảng 10MB hoặc ít hơn.
May thay, các dịch vụ trực tuyến có thể thực hiện tác vụ này dễ dàng hơn so với việc ghi dữ liệu vào đĩa CD/DVD để gửi qua đường bưu điện. Hiện có rất nhiều dịch vụ dạng này và tốt nhất hiện nay là MediaFire.com. Dịch vụ miễn phí này không yêu cầu đăng ký và không giới hạn dung lượng tập tin, số lần tải về và hỗ trợ nhiều người tải về cùng lúc.
|
Tuy nhiên, bạn cũng có thể sử dụng các dịch vụ được liệt kê bên dưới, mỗi dịch vụ đều có những tính năng độc đáo riêng.
· Files-upload.com: Hỗ trợ tập tin dung lượng 300MB thông qua giao diện web mà không cần đăng ký, thời gian tồn tại cho tập tin là 45 ngày. Nếu đăng ký tài khoản sử dụng, bạn sẽ có được tên miền FTP riêng (ví dụ như pcworld.files-upload.com) để truy xuất từ tiện ích FTP chuẩn. Tập tin bị giới hạn dung lượng ở mức 1GB.
· GigaSize.com: Giới hạn dung lượng tập tin ở mức 1,5GB và thời gian tồn tại là 90 ngày. Nếu đóng phí hàng tháng (4USD), dung lượng tập tin lên đến 2,5GB.
· Pando.com: Giới hạn dung lượng tập tin 1GB, có cung cấp một plug-in cho các trình email, webmail hay gửi nhận Instant Messgage (chat), qua đó bạn có thể truyền nhận tập tin mà không cần ghé qua trang chủ dịch vụ.
· Xdrive.com: Cung cấp miễn phí 5GB dung lượng lưu trữ, cho phép truy xuất thông qua giao diện web hay qua plug-in cho Windows Explorer cho phép chia sẻ tập tin với người dùng khác.
Sao lưu dữ liệu trên điện thoại di động
Hiện nay, ngày càng nhiều người dùng có xu hướng lưu trữ dữ liệu thiết yếu trên điện thoại di động vốn dễ thất lạc hay hỏng hóc đột xuất. Để an toàn, bạn nên sao lưu chúng.
• Đầu tiên, kiểm tra tài liệu hướng dẫn sử dụng đi kèm hay trên website hãng sản xuất để tìm ra tiện ích sao lưu được thiết kế đặc biệt cho điện thoại này. Đối với các điện thoại sử dụng đầu nối USB, nối điện thoại vào máy tính bằng cáp USB và sau đó sử dụng phần mềm để sao lưu toàn bộ danh bạ liên lạc sang máy tính.
Sắp xếp lại thanh tác vụ |
|
· Nếu điện thoại của bạn không có phần mềm như vậy, hãy sử dụng FutureDial SnapSync (30USD, find.pcworld.com/56126). Tiện ích này hỗ trợ hầu hết các model điện thoại di động, bạn có thể nhấn vào liên kết Is my phone supported trên trang chủ để xác định xem điện thoại của mình có thể sử dụng phần mềm này được hay không. Nếu SnapSync không hỗ trợ, bạn nên nghĩ đến giải pháp Susteen DataPilot Universal Pro (80USD, www.susteen.com), bao gồm 7 đầu nối điện thoại, bộ chuyển đổi dành cho iPod và Bluetooth, phần mềm sao lưu. Susteen hỗ trợ hàng trăm loại điện thoại nhưng bạn cần kiểm tra xem điện thoại của mình có trong danh sách này hay không tại địa chỉ http://susteen.com/phone_support_pro.asp .
· Đối với các điện thoại lưu danh bạ trong thẻ SIM, bạn có thể sử dụng thiết bị Clipper Gear SIM Saver (20USD, find.pcworld.com/56124) để sao lưu, tuy nhiên bạn không thể sao lưu SIM Saver sang máy tính. Tại Việt Nam, bạn có thể tìm thấy thiết bị tương tự ở các cửa hàng bán linh kiện máy tính hay điện thoại di động (tham khảo thêm bài viết "Đầu đọc thẻ SIM - Sao lưu dữ liệu ĐTDĐ", ID: A0505_84).
· Một giải pháp là sử dụng thiết bị CellStik của hãng Spark Technology (40USD, www.sparktech.com), trông giống một bút nhớ USB và có thể cắm trực tiếp vào điện thoại di động. Đầu nối USB còn lại giúp bạn nối thiết bị này vào máy tính để sao lưu và chỉnh sửa dữ liệu. Sau đó, bạn có thể chuyển những dữ liệu này vào lại điện thoại.
Xóa dấu vết trên Windows và web
|
Nếu bạn chia sẻ một máy tính với đồng nghiệp hay người thân trong gia đình, hay sử dụng các máy tính công cộng tại một hội nghị thì chắc chắn bạn sẽ muốn xóa sạch mọi dấu vết về những gì mình vừa thực hiện mỗi khi bạn thoát khỏi hệ thống.
Trước tiên, thiết lập trình duyệt cho việc duyệt web nhạy cảm và chỉ sử dụng trình duyệt này khi bạn cần đến sự bảo mật tối đa. Hãy xóa toàn bộ nhật ký trình duyệt và cấu hình sao cho nó lưu giữ càng ít thông tin càng tốt (xem bảng).
Bạn cũng có thể dọn sạch nhật ký Windows của máy tính mà bạn sở hữu hay chia sẻ, nhưng cách dễ dàng nhất để vô hiệu hóa những cặp mắt tò mò là ngăn cản việc sao lưu chúng. Bạn hãy tải về tiện ích Tweak UI (xem mục "Công cụ tinh chỉnh Windows" ở trang 80) và thực hiện theo các bước sau:
· Ở mục Explorer, chọn Clear document history on exit, bỏ chọn đối với Allow Recent Documents on Start menu, Maintain document history và Maintain network history.
· Ở mục Common Dialogs, bỏ chọn Enable AutoComplete và Remember previously-used filenames.
| Trình duyệt | Xóa tự động | Xóa thủ công | ||||||
| Internet Explorer 6 | Chọn Tools•Internet Options đặt giá trị "Days to keep pages in history" là 0 | Trong mục Internet Options, nhấn Delete Cookies, Delete Files và Clear History. | ||||||
| Internet Explorer 7 | Chọn Tools•Internet Options; bên dưới mục Browsing history, nhấn Settings. Đặt giá trị "Days to keep pages in history" là 0. | Chọn Tools•Delete Browsing History và rồi chọn Delete All. | ||||||
| Firefox 2 | Chọn Tools•Privacy; bỏ tất cả tùy chọn bên dưới mục History. Đánh dấu chọn "Always clear my private data when I close Firefox". | Chọn Tools•Privacy, rồi nhấn Clear Now... |
Chuẩn hóa màu sắc màn hình
|
Thiết lập màu sắc trung thực cho màn hình là một công việc "đắt đỏ" do đòi hỏi phần mềm và thiết bị chuyên dụng. Sau đây là cách giúp bạn có thể làm cho màn hình của mình hiển thị màu sắc chính xác hơn mà không phải tốn thêm chi phí.
Đầu tiên, bạn tải về tiện ích miễn phí Monitor Calibration Wizard (find.pcworld.com/56119). Khi chạy wizard này, bạn sẽ được hướng dẫn thực hiện vài thử nghiệm đơn giản.
Sau đó, lưu dữ liệu cấu hình (profile) với một cái tên do bạn tự đặt. Chọn profile này bên dưới hộp thoại Load Profile và đánh dấu mục Load at Windows startup. Màu sắc màn hình sẽ được sửa theo đúng profile mới này mỗi khi bạn khởi động máy tính. Bạn có thể không nhận thấy nhiều khác biệt trừ khi màn hình trước đây hiển thị quá tệ.
Ngoài ra, còn có một số công cụ chỉnh sửa màu sắc miễn phí khác được tạo riêng cho từng nhãn hiệu card đồ họa. RivaTuner (find.pcworld.com/56118) được thiết kế chủ yếu cho hệ thống sử dụng card nVidia (đi kèm dòng GeForce 7) trong khi ATITool (find.pcworld.com/56117) là một thành phần của card ATI.
Giải mã biểu tượng trên máy ảnh số
Sắp thứ tự trình đơn Start |
|
Bạn không hiểu rõ ý nghĩa của các biểu tượng nhỏ trên bánh xe điều khiển ở máy ảnh số, hãy đọc tài liệu hướng dẫn sử dụng đi kèm (thường mất khá nhiều thời gian). Mỗi biểu tượng này tượng trưng cho một chế độ chụp riêng và việc chọn đúng chế độ chụp sẽ giúp ảnh chụp đẹp hơn.
Sau đây là ý nghĩa của vài biểu tượng thông dụng và cách thức mà chúng làm việc. Lưu ý, mỗi model máy ảnh được thiết kế khác nhau vì thế bạn có thể nhận thấy vài sự khác biệt so với các biểu tượng bên dưới. Ngoài ra, vài chế độ chụp không xuất hiện trên bánh xe điều khiển, thay vào đó là trong trình đơn.
Tự động (Automatic): Thiết lập đèn flash và chế độ lấy nét ở chế độ tự động, sử dụng các thông số khác ở mức trung bình. Đây thường là chế độ mặc định trên máy ảnh số và trong vài trường hợp còn được ghi là AUTO.
Chụp gần (Close-up): Chụp ảnh trong khoảng cách chừng 0,6m hoặc gần hơn. Lưu ý, đèn flash có thể không hoạt động trừ khi bạn thiết lập thủ công ở chế độ này.
Chụp xa (Landscape): Dùng để chụp các đối tượng ở xa. Không nên sử dụng flash. Trong vài máy ảnh, chế độ này được tượng trưng bằng tiểu tượng 8.
Chụp thể thao (Sport mode): Dùng để chụp các đối tượng đang chuyển động. Thiết lập tốc độ chụp lên mức nhanh nhất và sử dụng đèn flash khi cần thiết.
Gỡ bản quyền số khỏi tập tin nhạc |
|
Chụp đêm (Night mode): Chụp ảnh dưới điều kiện ánh sáng thấp. Sử dụng tốc độ chụp chậm và nên sử dụng đèn flash. Biểu tượng này cũng tượng trưng cho chế độ chụp ánh sáng ngược (backlight), có khả năng sử dụng flash ở mức mạnh nhất để bù sáng cho đối tượng bị che tối.
Chụp chân dung (Portrait mode): Xóa phông nền và loại bỏ mắt đỏ.
Quay phim (Video mode): Quay đoạn video ngắn.
Ổn định ảnh (Image Stabilization): Bật tính năng này để chống lại hiện tượng rung tay,
Chụp ưu tiên khẩu độ (Aperture-Priority mode): Bạn phải thủ công xác định thông số khẩu độ (đường kính của ống kính) và máy ảnh sẽ kiểm soát tốc độ chụp.
Chụp uu tiên tốc độ (Shutter-Priority mode): bạn phải thủ công xác định tốc độ chụp và máy ảnh sẽ kiểm soát khẩu độ.
Chụp thủ công (Manual mode): chế độ này cho phép bạn toàn quyền kiểm soát tốc độ và khẩu độ chụp của máy ảnh.
Phân vùng đĩa cứng
|
Nếu đĩa cứng hết chỗ thì đã đến lúc bạn phải bổ sung một đĩa cứng mới hay chỉ là cấu hình lại đĩa cứng cũ. Không nhất thiết phải thiết lập nhiều phân vùng (mỗi phân vùng có tên ổ đĩa riêng) ngay cả với đĩa cứng có dung lượng lớn nhất vì BIOS có thể quản lý tất cả dữ liệu trên một phân vùng. Tuy nhiên, việc phân vùng đĩa cứng vẫn còn hữu ích cho công tác quản lý và bạn có thể tạo một phân vùng riêng cho việc chia sẻ trong mạng nội bộ, lưu trữ driver các thiết bị hay các tập tin cài đặt phần mềm. Hoặc bạn muốn sử dụng một phân vùng để cài hệ điều hành và các ứng dụng cần thiết, một phân vùng khác dành cho dữ liệu - việc sao lưu cũng sẽ dễ dàng hơn.
· Phân vùng khi bạn cài đặt Windows: Sử dụng hệ thống phân vùng của Windows Setup để thiết lập các phân vùng thích hợp khi bạn cài đặt Windows. Định dạng các phân vùng này ở chuẩn NTFS. Sau khi cài Windows xong, hãy chép những dữ liệu mà bạn cần từ đĩa cứng cũ sang đĩa cứng mới. Bạn có thể cất đĩa cứng cũ hoặc xóa sạch dữ liệu trên đó để sử dụng như một đĩa cứng bổ sung.
· Phân vùng trong Windows: Để cài đặt một ổ đĩa mới hay hiện có trong Windows, bạn chọn Start•Settings•Control Panel, nhấn Administrative Tools•Computer Management•Storage•Disk Management. Ổ đĩa của bạn sẽ xuất hiện; các ổ đĩa mới sẽ được hiển thị là các phân vùng chưa định dạng. Để phân vùng ổ đĩa mới này, nhấn phải chuột lên phân vùng chưa định dạng và chọn New Partition; sau đó định dạng mỗi phân vùng, nhấn phải chuột lên phân vùng và chọn New Logical Drive.
Vô hiệu hóa phím Insert |
|
Nhiều công cụ khác của các hãng thứ 3 cung cấp khả năng dễ dàng quản lý phân vùng và bảo trì đĩa cứng. Norton PartitionMagic (70USD, find.pcworld.com/56116) và Diskeeper Home (30USD, find.pcworld.com/56115) có thể đơn giản hóa việc thực hiện nếu bạn không thích các công cụ của Windows. Người dùng với nhiều kinh nghiệm nâng cấp máy tính có thể tiết kiệm được chút ít tài chính khi bổ sung một đĩa cứng mới bằng cách mua đĩa cứng dạng "thô" - không kèm phụ kiện, tiện ích hay hệ điều hành. Những đĩa cứng như trên sẽ làm việc tốt nếu bạn không có ý định sử dụng nó như một đĩa cứng khởi động hay nếu bạn muốn cài mới Windows (tham khảo cách thực hiện tại find.pcworld.com/56114).
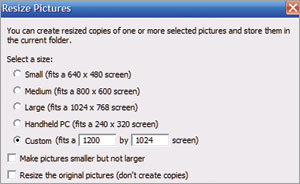
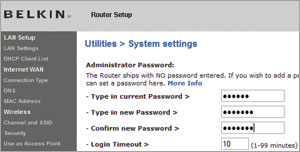
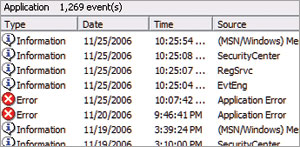
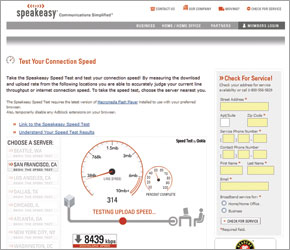

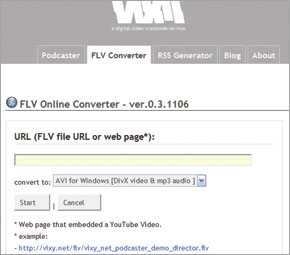
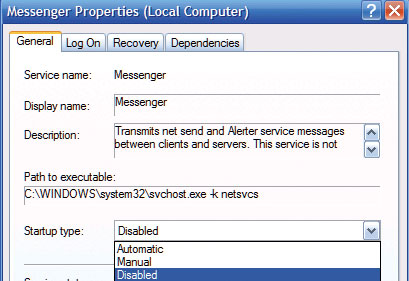
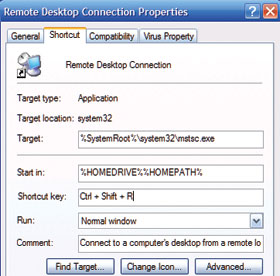
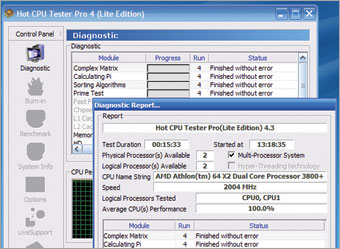
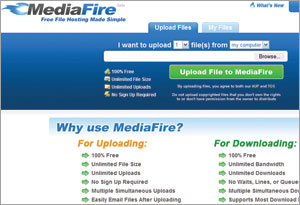
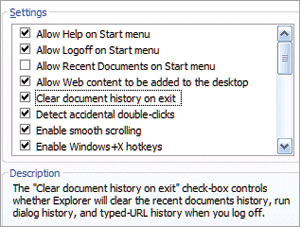
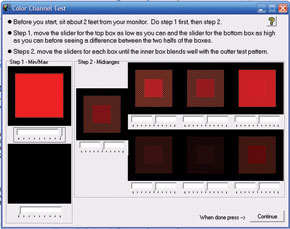
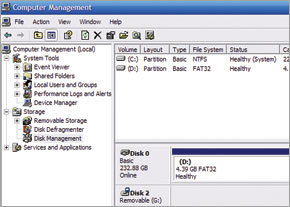






0 nhận xét:
Đăng nhận xét