Windows, mỗi lần khởi động với hình nền và nhạc khác nhau | |
Bạn là người làm việc thường xuyên với máy tính? Bạn là người luôn thích sự mới mẻ? Có khi nào bạn cảm thấy nhàm chán với cái hình nền trên desktop (wallpaper) cùng nhạc nền khởi động mặc định của Windows? Bạn muốn thay đổi chúng mỗi khi khởi động hay thậm chí sau một khoảng thời gian nào đó? Điều này có thể thực hiện được bằng cách cài đặt thêm phần mềm tiện ích bên ngoài. Tuy nhiên, tôi sẽ tặng bạn một "bí kíp" để thực hiện được yêu cầu thay đổi nhạc khởi động và hình nền (hoặc chỉ một trong hai) mỗi khi khởi động Windows mà không cần phải cài đặt thêm bất cứ phần mềm nào. Tôi đã thử và thành công đối với Windows Me và Windows XP. Các hướng dẫn trong bài này chủ yếu thực hiện cho Win XP. | |
Ý tưởng của thủ thuật là sử dụng một tập tin batch (.bat) chạy tự động mỗi khi khởi động Windows. Tập tin batch chứa một tập các dòng lệnh (theo cú pháp của MS-DOS) sẽ thực hiện việc đổi tên danh sách các hình nền và nhạc khởi động một cách tuần hoàn. Theo cách đó, bạn sẽ khởi động lần lượt xoay vòng với các tập tin trong danh sách. Có thể bạn còn cảm thấy mơ hồ với giải thích sơ lược trên, nhưng bạn sẽ hiểu dần khi bắt tay vào thực hiện thủ thuật này: | |
|
|
Bước 1: Chuẩn bị một số hình và nhạc (số lượng tùy ý và không cần đồng đều hai loại). | |
Một điều cần lưu ý là các tập tin nhạc phải theo chuẩn không nén wav. Và vì được nạp vào bộ nhớ trong khi khởi động nên kích thước của nó không nên quá lớn, như thế sẽ làm chậm quá trình khởi động, tối đa nên đặt dưới 3MB (thời lượng khoảng dưới một phút với chất lượng trung bình). Nếu tập tin nhạc do bạn tự biên tập (thu qua micro hoặc trích từ những bản nhạc), bạn có thể giảm chất lượng của tập tin nhạc xuống ở mức chấp nhận được để giảm kích thước tập tin. Để thực hiện điều này, bạn hãy dùng chương trình Sound Recorder có sẵn của Windows (có thể tìm thấy trong Start -> Programs -> Accessories -> Entertainment) mở tập tin nhạc -> vào menu File -> Properties, bạn có thể xem thông tin về định dạng của tập tin nhạc ở mục Audio Format. Theo kinh nghiệm của tôi, bạn chỉ cần chất lượng ở "22,050 kHz, 16 Bit, Stereo" là đủ. Để chuyển về định dạng này, bạn nhấp vào Convert Now -> ở danh sách Format, chọn PCM -> ở danh sách Attributes, chọn định dạng cần chuyển (bạn còn có thể giảm một nửa kích thước nếu chấp nhận chuyển xuống Mono). | |
Về hình nền, bạn cần chuẩn bị các ảnh có tỉ lệ kích thước Ngang x Cao (Width x Height) là 4 x 3 và từ 640x480 pixel trở lên. Có thể dùng các tập tin ở định dạng nén như .jpg, .gif nhưng tốt nhất vẫn là chuẩn không nén .bmp. Bạn chép tất cả các tập tin vào chung một thư mục cho mỗi loại. Để làm ví dụ, tôi sẽ tạo cây thư mục như sau: "C:\khoidong\nhac" cho nhạc nền và "C:\khoidong\hinh" cho hình nền. Đặt lại tên cho các tập tin theo số thứ tự. Tôi đặt tên các bức hình là H1.bmp, H2.bmp, H3.bmp... và các đoạn nhạc là B1.wav, B2.wav, B3.wav... | |
Bước 2: Cài đặt cho hình nền và nhạc khởi động là tập tin đầu tiên trong mỗi danh sách | |
Để cài đặt hình nền, Nhấp chuột phải lên hình nền ở Desktop -> Properties -> thẻ Desktop (hay Background nếu là Windows Me) -> nút Browse -> tìm đến tập tin đầu tiên trong danh sách ảnh nền của bạn (ví dụ này sẽ là C:\khoidong\hinh\H1.bmp) -> OK -> OK. | |
| |
Bước 3: Tạo tập tin batch bằng chương trình soạn thảo Notepad. | |
Gõ vào những câu lệnh sau, nhớ kết thúc mỗi dòng bằng Enter (giả sử ta có ba hình và ba đoạn nhạc). | |
ĐOẠN MÃ Ren c:\khoidong\hinh\H1.bmp temp.bmp Ren c:\khoidong\hinh\H2.bmp H1.bmp Ren c:\khoidong\hinh\H3.bmp H2.bmp Ren c:\khoidong\nhac\B1.wav temp.wav Ren c:\khoidong\nhac\B2.wav B1.wav Ren c:\khoidong\nhac\B3.wav B2.wav Exit | |
Lưu tập tin vào thư mục tùy ý (có thể là c:\khoidong\) nhưng với tên là startup.bat | |
| |
Nếu bạn đã hiểu cách thức thực hiện thủ thuật này thì bạn sẽ thấy rằng Windows khởi động xong rồi mới thực hiện đổi tên tập tin trong danh sách cho lần khởi động sau (các chương trình trong thư mục Startup được chạy sau cùng trong quá trình khởi động). Do đó, bây giờ bạn hãy nhấp đúp vào shortcut "Thay doi Startup" để chạy nó lần đầu tiên. Nếu máy bạn thực sự nhanh thì hầu như bạn không có cảm giác tập tin batch đã được chạy. Bây giờ mỗi khi khởi động, bạn sẽ thấy một hình nền khác cũng như một đoạn nhạc khác tạo cho bạn một cảm giác mới lạ và thoải mái khi làm việc với chiếc máy tính của mình. | |
Bạn là người làm việc thường xuyên với máy tính? Bạn là người luôn thích sự mới mẻ? Có khi nào bạn cảm thấy nhàm chán với cái hình nền trên desktop (wallpaper) cùng nhạc nền khởi động mặc định của Windows? Bạn muốn thay đổi chúng mỗi khi khởi động hay thậm chí sau một khoảng thời gian nào đó? Điều này có thể thực hiện được bằng cách cài đặt thêm phần mềm tiện ích bên ngoài. Tuy nhiên, tôi sẽ tặng bạn một "bí kíp" để thực hiện được yêu cầu thay đổi nhạc khởi động và hình nền (hoặc chỉ một trong hai) mỗi khi khởi động Windows mà không cần phải cài đặt thêm bất cứ phần mềm nào. Tôi đã thử và thành công đối với Windows Me và Windows XP. Các hướng dẫn trong bài này chủ yếu thực hiện cho Win XP.
Ý tưởng của thủ thuật là sử dụng một tập tin batch (.bat) chạy tự động mỗi khi khởi động Windows. Tập tin batch chứa một tập các dòng lệnh (theo cú pháp của MS-DOS) sẽ thực hiện việc đổi tên danh sách các hình nền và nhạc khởi động một cách tuần hoàn. Theo cách đó, bạn sẽ khởi động lần lượt xoay vòng với các tập tin trong danh sách. Có thể bạn còn cảm thấy mơ hồ với giải thích sơ lược trên, nhưng bạn sẽ hiểu dần khi bắt tay vào thực hiện thủ thuật này:
Bước 1: Chuẩn bị một số hình và nhạc (số lượng tùy ý và không cần đồng đều hai loại).
Một điều cần lưu ý là các tập tin nhạc phải theo chuẩn không nén wav. Và vì được nạp vào bộ nhớ trong khi khởi động nên kích thước của nó không nên quá lớn, như thế sẽ làm chậm quá trình khởi động, tối đa nên đặt dưới 3MB (thời lượng khoảng dưới một phút với chất lượng trung bình). Nếu tập tin nhạc do bạn tự biên tập (thu qua micro hoặc trích từ những bản nhạc), bạn có thể giảm chất lượng của tập tin nhạc xuống ở mức chấp nhận được để giảm kích thước tập tin. Để thực hiện điều này, bạn hãy dùng chương trình Sound Recorder có sẵn của Windows (có thể tìm thấy trong Start -> Programs -> Accessories -> Entertainment) mở tập tin nhạc -> vào menu File -> Properties, bạn có thể xem thông tin về định dạng của tập tin nhạc ở mục Audio Format. Theo kinh nghiệm của tôi, bạn chỉ cần chất lượng ở "22,050 kHz, 16 Bit, Stereo" là đủ. Để chuyển về định dạng này, bạn nhấp vào Convert Now -> ở danh sách Format, chọn PCM -> ở danh sách Attributes, chọn định dạng cần chuyển (bạn còn có thể giảm một nửa kích thước nếu chấp nhận chuyển xuống Mono).
Về hình nền, bạn cần chuẩn bị các ảnh có tỉ lệ kích thước Ngang x Cao (Width x Height) là 4 x 3 và từ 640x480 pixel trở lên. Có thể dùng các tập tin ở định dạng nén như .jpg, .gif nhưng tốt nhất vẫn là chuẩn không nén .bmp. Bạn chép tất cả các tập tin vào chung một thư mục cho mỗi loại. Để làm ví dụ, tôi sẽ tạo cây thư mục như sau: "C:\khoidong\nhac" cho nhạc nền và "C:\khoidong\hinh" cho hình nền. Đặt lại tên cho các tập tin theo số thứ tự. Tôi đặt tên các bức hình là H1.bmp, H2.bmp, H3.bmp... và các đoạn nhạc là B1.wav, B2.wav, B3.wav...
Bước 2: Cài đặt cho hình nền và nhạc khởi động là tập tin đầu tiên trong mỗi danh sách
Để cài đặt hình nền, Nhấp chuột phải lên hình nền ở Desktop -> Properties -> thẻ Desktop (hay Background nếu là Windows Me) -> nút Browse -> tìm đến tập tin đầu tiên trong danh sách ảnh nền của bạn (ví dụ này sẽ là C:\khoidong\hinh\H1.bmp) -> OK -> OK.
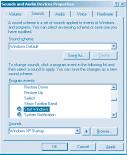 Để cài đặt nhạc khởi động Control Panel -> Sound, Speech, and Audio Devices -> Sound and Audio Devices (đối với Windows Me thì bạn vào Control Panel -> Sounds and Multimedia) -> thẻ Sounds -> trong danh sách Program Events (hay Sound Events – Windows Me) chọn Start Windows -> nút Browse, tìm đến tập tin đầu trong danh sách nhạc nền (trong ví dụ là C:\khoidong\hinh\B1.wav) -> Save as -> đặt một tên mới (như vậy sau này bạn có thể nhanh chóng chuyển đổi giữa cài đặt ban đầu với cài đặt mới này thông qua việc chọn lại Sound Scheme) -> OK -> OK.
Để cài đặt nhạc khởi động Control Panel -> Sound, Speech, and Audio Devices -> Sound and Audio Devices (đối với Windows Me thì bạn vào Control Panel -> Sounds and Multimedia) -> thẻ Sounds -> trong danh sách Program Events (hay Sound Events – Windows Me) chọn Start Windows -> nút Browse, tìm đến tập tin đầu trong danh sách nhạc nền (trong ví dụ là C:\khoidong\hinh\B1.wav) -> Save as -> đặt một tên mới (như vậy sau này bạn có thể nhanh chóng chuyển đổi giữa cài đặt ban đầu với cài đặt mới này thông qua việc chọn lại Sound Scheme) -> OK -> OK.
Bước 3: Tạo tập tin batch bằng chương trình soạn thảo Notepad.
Gõ vào những câu lệnh sau, nhớ kết thúc mỗi dòng bằng Enter (giả sử ta có ba hình và ba đoạn nhạc).
ĐOẠN MÃ
Ren c:\khoidong\hinh\H1.bmp
temp.bmp
Ren c:\khoidong\hinh\H2.bmp
H1.bmp
Ren c:\khoidong\hinh\H3.bmp
H2.bmp
Ren c:\khoidong\nhac\B1.wav
temp.wav
Ren c:\khoidong\nhac\B2.wav
B1.wav
Ren c:\khoidong\nhac\B3.wav
B2.wav
Exit
Lưu tập tin vào thư mục tùy ý (có thể là c:\khoidong\) nhưng với tên là startup.bat
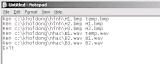 Bước 4: Để chạy nó mỗi khi khởi động, bạn cần tạo một shortcut vào trong thư mục Startup. Bạn hãy chạy Windows Explorer -> tìm đến thư mục chứa tập tin batch vừa mới tạo -> vào menu Edit -> Copy (Ctrl+C) nhấp vào menu Start -> All Programs -> nhấp chuột phải vào mục Startup rồi chọn Open -> trong cửa sổ của thư mục Startup, bạn vào menu Edit -> Paste Shortcut -> nhấp chuột phải vào shortcut vừa tạo, chọn Properties -> thẻ General, đặt lại cho shortcut một cái tên "gợi nhớ" chẳng hạn như "Thay doi Startup" -> thẻ Shortcut, ở mục Run chọn Minimized (như vậy cửa sổ chương trình sẽ không bật ra làm phiền bạn mỗi khi khởi động). Nếu bạn dùng Windows Me/9x thì cần phải đánh dấu thêm mục Close on Exit. Sau đó nhấn OK.
Bước 4: Để chạy nó mỗi khi khởi động, bạn cần tạo một shortcut vào trong thư mục Startup. Bạn hãy chạy Windows Explorer -> tìm đến thư mục chứa tập tin batch vừa mới tạo -> vào menu Edit -> Copy (Ctrl+C) nhấp vào menu Start -> All Programs -> nhấp chuột phải vào mục Startup rồi chọn Open -> trong cửa sổ của thư mục Startup, bạn vào menu Edit -> Paste Shortcut -> nhấp chuột phải vào shortcut vừa tạo, chọn Properties -> thẻ General, đặt lại cho shortcut một cái tên "gợi nhớ" chẳng hạn như "Thay doi Startup" -> thẻ Shortcut, ở mục Run chọn Minimized (như vậy cửa sổ chương trình sẽ không bật ra làm phiền bạn mỗi khi khởi động). Nếu bạn dùng Windows Me/9x thì cần phải đánh dấu thêm mục Close on Exit. Sau đó nhấn OK.
Nếu bạn đã hiểu cách thức thực hiện thủ thuật này thì bạn sẽ thấy rằng Windows khởi động xong rồi mới thực hiện đổi tên tập tin trong danh sách cho lần khởi động sau (các chương trình trong thư mục Startup được chạy sau cùng trong quá trình khởi động). Do đó, bây giờ bạn hãy nhấp đúp vào shortcut "Thay doi Startup" để chạy nó lần đầu tiên. Nếu máy bạn thực sự nhanh thì hầu như bạn không có cảm giác tập tin batch đã được chạy. Bây giờ mỗi khi khởi động, bạn sẽ thấy một hình nền khác cũng như một đoạn nhạc khác tạo cho bạn một cảm giác mới lạ và thoải mái khi làm việc với chiếc máy tính của mình.








0 nhận xét:
Đăng nhận xét