Office là một bộ phần mềm văn phòng nổi tiếng, đã làm rạng danh tên tuổi cho Microsoft. Bộ phần mềm này rất lớn, người sử dụng Office chỉ sử dụng ít hơn 15% tính của bộ phần mềm chiếm tới 245 MB này. Thậm chí, với 15% đó, chúng ta cũng không biết rõ những tính năng bên trong, phím tắt, thủ thuật thao tác nhanh, các tài liệu về mánh khóe được công bố hay không công bố của Word, Excel, Outlook.
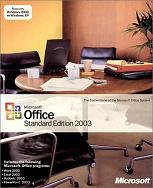
Bạn có thể mua được hàng "tấn" sách đủ loại về các thủ thuật cho Office. Tuy nhiên, chúng sẽ là quá lớn và khó nhớ. VietNamNet xin cung cấp với bạn đọc một số thao tác cơ bản, giúp bạn tăng tốc trong công việc với Office 2003, XP và 2000.
Tính năng phóng to, thu nhỏ của Office
Nếu như chuột của bạn có nút cuộn, bạn có sử dụng nút cuộn để phóng to, thu nhỏ tài liệu. Bạn giữ và cuộn chuột lên để phóng to, cuộn chuột xuống để thu nhỏ. Để cho các công cụ như Word và Excel làm việc tốt với tính năng này, bạn cần vào Tools-> Options, chọn thẻ General , và đánh dấu vào hộp chọn "Zoom on Roll with Intellimouse box".
Lối tắt tới lối tắt
Nếu bạn không nhớ phím tắt, bạn muốn học và xem lại chúng? Quá đơn giản, Office sẽ giúp bạn nhanh chóng "thuộc lòng" với những phím tắt này. Bạn hãy chọn Tools ->Customize, chọn vào thẻ Options, đánh dấu vào hộp chọn "Show shortcut keys in ScreenTips". Bây giờ, mỗi lần bạn trỏ chuột qua một biểu tượng nào đó trong thanh công cụ, nó sẽ mô tả không chỉ chức năng của các biểu tượng đó mà còn hiện cả phím tắt cho bạn.
Thao tác với Word
Tự động với AutoText
Word cung cấp tính tự động thay thế một cụm từ chỉ với một nhấn chuột thay vì phải gõ bằng tay. Để truy cập nhanh vào AutoText, bạn chỉ cần nhấn phải chuột vào bất cứ chỗ nào trên thanh công cụ, chọn AutoText. Bạn sẽ tìm thấy menu cho phép bạn chọn các cụm từ cũng như các cụm văn bản mà bạn tự thêm vào.
Quay trở lại vị trí bạn vừa rời khỏi
Bạn đang soạn thảo một văn bản dài, bạn chuyển sang ứng dụng khác vì một lý do nào đó. Nhưng khi quay lại văn bản đó thì bạn không biết chỗ đang gõ tiếp ở đâu, hoặc di chuyển tới chỗ đó khá mất thời gian. Bạn không biết phím tắt nào có thể giúp bạn đến đúng chỗ? Rất đơn giản, bạn chỉ cần giữ -. Thực ra, bạn có thể nhấn liên tiếp tổ hợp phím này để đến 3 nơi cuối cùng mà bạn đã tạo ra thay đổi.
Hai cửa sổ trên một màn hình
Khi bạn đang soạn thảo tài liệu, hoặc chỉ so sánh các đoạn khác nhau của một văn bản. Điều này thật hấp dẫn khi bạn có hai khung văn bản có thể trượt độc lập với nhau của cùng một văn bản. Bạn chọn Window -> Split. Một thanh split sẽ xuất hiện, bạn sử dụng chuột để di chuyển đường thẳng mà bạn muốn chia màn ra thành 2 phần và nhấn chuột. Bất kì thay đổi nào của một trong 2 khung nhìn này cũng sẽ thay đổi khung nhìn kia. Bạn muốn chuyển về chế độ một cửa sổ đơn như trước, bạn hãy nhấn đúp chuột vào thanh split.
Thao tác với Excel
Thay đổi hướng Enter
Bạn có một bản tính có rất nhiều ô (cell), di chuyển giữa các ô nhanh nhất sẽ là rất có hiệu quả trong công việc. Một cách đơn giản nhất là bạn nhấn phím Enter. Mặc định, khi bạn nhấn Enter, con trỏ sẽ di chuyển xuống ô bên dưới. Nếu bạn không thích cách đó, bạn có thể thay đổi hướng mặc định theo ý mình. Bạn chọn Tools -> Options, chọn thẻ Edit chọn mục Move selection after Enter, bạn chọn hướng mình muốn, nhấn Ok.
Để di chuyển từ bảng tính này sang bảng tính khác, bạn chỉ cần nhấn vào thẻ Sheet ở cuối màn hình. Nếu bạn muốn nhanh hơn, bạn chỉ cần nhấn tổ hợp - và - để chuyển đổi qua lại giữa các bảng tính.
Sang trang với page break
Nếu bạn đã từng in các bảng tính mà chỉ có vài cột và vài hàng sang trang một trang khác. Trông chúng thật xấu ! Phải làm cách nào để tránh vấn đề này ? Để xem khi nào bảng tính sẽ bị tách trang, bạn chọn View -> Page Break Preview. Nếu đây là lần đầu tiên bạn dùng chức năng này, bạn sẽ thấy màn hình "chào hỏi" - màn hình này không thực sự hữu ích. Bạn hãy đánh dấu chọn vào hộp Do not to show it again để tắt màn hình này vào lần sử dụng sau. Bạn sử dụng thanh cuộn ngang và dọc để xem Excel tách trang như thế nào. Các trang sẽ được đánh dấu bằng một nhãn lớn và dòng kẻ page break sẽ được in đậm. Bạn có thể chỉnh dòng kẻ page break này bằng chuột.
Để đặt page break bằng tay, bạn chọn ô sẽ ô đầu tiên của trang. Sau đó bạn chọn Insert -> Page Break. Sau này, muốn loại bỏ page break, bạn chọn Insert -> Remove Page Break.
Sử dụng tính năng AutoFill
Excel có thể tạo một dãy số tuần tự , ngày tháng, ngày trong tuần, tháng, năm. Để làm được điều này, bạn chỉ cần điền giá trị của 1 hoặc 2 giá trị của dãy tuần tự đó vào các ô và AutoFill sẽ tự động điền tiếp cho bạn.

Điền một dãy số : Để điền được một dãy số, bạn điền giá trị 1 vào một ô, giá trị 2 vào ô bên cạnh, và tiếp đó, bạn lựa chọn cả 2 ô. Bây giờ con trỏ của bạn sẽ là một biểu tượng hình dấu cộng (không phải dấu cộng với các mũi tên), bạn chỉ cần kéo từ đó cho đến chỗ bạn muốn. Bạn sẽ thấy các ô có giá trị tăng dần (3,4,5,...). Nếu bạn nhập vào 100, 200 bạn cũng sẽ có các giá trị 300, 400, 500...
Điền ngày tháng: Cũng tương tự, nếu bạn điền một ngày trong tuần, hoặc một tháng trong năm, Excel có thể tự động điền giá trị bằng AutoFill. Nếu bạn nhập vào ngày cuối của tháng, AutoFill sẽ chuyển sang ngày đầu của tháng tiếp theo. Excel có thể điền một dãy các năm hoặc quý như 2004, 2005,2006, hoặc Q1,Q2,Q3,Q4.
Theo mặc định, AutoFill sẽ sao chép cả giá trị và định dạng của các ô mà bạn chọn. Để lựa chọn một trong hai, bạn hãy nhấn chuột phải khi kéo. Khi bạn thả chuột bạn sẽ thấy lựa chọn Fill Formatting Only hoặc Fill Without Formatting. Nếu bạn không thích cách mà AutoFill điền dữ liệu, bạn có thể chọn lựa mục AutoFill Smart Tag để có thêm nhiều tuỳ chọn hơn.
Thao tác với Outlook
Liên hệ nhanh hơn nhờ nickname
Tất cả các thông tin về đối tác trong Outlook luôn bao gồm một trường gọi là Nickname. Trong khi bạn có thể đưa tên nickname các bạn của bạn vào, nhưng đó cũng làm một cách rất nhanh và chính xác khi điền địa chỉ thư khi gửi thư.
Để sử dụng trường này, bạn tới thông tin đối tác, chọn thẻ Details, và đặt tên mà bạn muốn sử dụng như lối tắt dẫn tới thông tin của đối tác. Bạn không nhất thiết phải nhập đầy đủ họ tên của từng người vào Nickname, mục đích là bạn dễ phân biệt được người này với người khác và bạn có thể lấy thông tin một cách nhanh nhất. Khi bạn gửi thư cho người nào đó, bạn chỉ cần gõ nickname vào trường "To:" là đủ.
Tạo thêm không gian
Outlook 2003 được thiết kế với 3 khung, trong đó khung đọc ở bên phải, cho phép dễ dàng để đọc thư mà không phải mở từng thư để đọc. Tuy nhiên, trong một trường hợp nào đó, bạn cần nhiều không gian hơn để đọc. Bạn hãy nhấn Alt-F1 để bật/tắt khung duyệt, tắt khung duyệt sẽ cho bạn nhiều không gian để đọc thư. Sau khi thử dùng cách này, bạn sẽ cảm thấy thú vị hơn nhiều - không phải cuộn trái hay cuộn phải nữa.






0 nhận xét:
Đăng nhận xét