Chức năng của các phím F trên bàn phím trong Word | |
Dưới đây là một số tính năng thông dụng nhất của các phím F phím chức năng, function): |
|
F1: Bật menu Help. | |
Shift + F1: Biến con trỏ thành mũi tên hình dấu hỏi để bật Help chi tiết. | |
F2: Di chuyển văn bản hay đồ họa. | |
Shift + F2: Copy văn bản (=Ctrl + C). | |
Ctrl + F2: Bật Print Preview (trong menu File). | |
Alt + Shift + F2: Lưu văn bản (trong menu File hoặc bằng Ctrl+S). | |
Ctrl+Alt+F2: Lệnh Open (trong menu File hoặc bằng Ctrl+O). | |
F3: Chèn chữ tắt được tạo trong AutoText. | |
Shift+F3: Đổi chữ thường thành chữ in hoa. | |
Alt+F3: Tạo từ viết tắt trong Autotext. | |
F4: Lặp lại thao tác cuối cùng gần nhất. | |
Ctrl+F4: Đóng văn bản đang mở. | |
Alt+F4: Đóng ứng dụng đang mở. | |
F5: Lệnh GoTo/Find/Replace (trong menu Edit). | |
Ctrl+F5: Thu nhỏ lại kích thước cửa sổ. | |
Alt+F5: Thu nhỏ lại kích cỡ vùng làm việc mặc định của chương trình (tất cả cửa sổ của chương trình). | |
Ctrl+F6: Chuyển sang văn bản kế tiếp (trong trường hợp mở nhiều văn bản). | |
Ctrl+Shift+F6: Chuyển sang văn bản trước đó. | |
F7: Lệnh Spelling - kiểm lỗi (trong menu Tool). | |
Shift+F7: Lệnh Thesaurus - từ điển đồng nghĩa (trong menu Tool/ Language). | |
Ctrl+Shift+F7: Cập nhật thông tin nối kết trong một văn bản nguồn. | |
F8: Mở rộng vùng đã chọn (đã bôi đen). | |
Alt+F8: Chạy một macro. | |
F9: Cập nhật trường (field) đang chọn. | |
Shift+F9: Chuyển đổi qua lại giữa việc xem mã trường (field code) và xem kết quả trường (field). | |
F10: Bật thanh menu bằng bàn phím. | |
Shift+F10: Giống như chức năng nút chuột phải. | |
Ctrl+F10: Phục hồi cửa sổ văn bản bị thu nhỏ (ngược với lệnh Ctrl+F5). | |
Ctrl+Shift+F10: Phục hồi lại cửa sổ chương trình bị thu nhỏ (ngược Alt+F5). | |
F11: Đi tới trường kế tiếp (nếu trong văn bản có nhiều trường). | |
Shift+F11: Đi tới trường trước đó. | |
Alt+F11: Bật mã Visual Basic (xem mã nguồn của macro). | |
F12: Lệnh Save As (trong menu File). | |
Shift+F12: Lệnh Save. | |
Ctrl+F12: Lệnh Open. | |
Ctrl+Shift+F12: Lệnh Print (trong menu File). | |
CẤU HÌNH CHO PHÍM CAPSLOCK, NUMLOCK VÀ SCROLL LOCK | |
Nếu bạn muốn cấu hình tình trạng ban đầu cho tất cả các nút Caps Lock, Num Lock và Scroll Lock khi khởi động máy thì hãy truy cập vào Registry và tìm đến nhánh HKEY_CURRENT_USER\ Control Panel\ Keyboard. Mở chuỗi InitialKeyboardIndicators, rồi thay đổi giá trị thành các con số dưới đây theo ý muốn của bạn, sau đó Log Off hay khởi động lại để thấy hiệu lực: | |
0: Cả 3 phím đều tắt. | |
LỰA CHỌN THEO THÓI QUEN THANH CÔNG CỤ WINDOWS EXPLORER | |
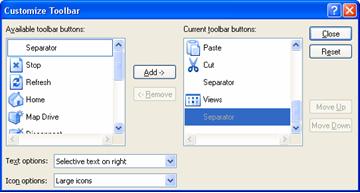 | |
Kích phải chuột trên thanh công cụ Windows Explore, chọn Customize, danh sách Available Toolsbar Buttons là những công cụ có thể được hiển thị, còn danh sách Current toolbar buttons là những công cụ đã được lựa chọn. | |
Nếu muốn chọn công cụ nào được hiển thị trên thanh công cụ, bạn chỉ việc kích chọn trong Available Toolsbar Buttons và bấm nút Add. Muốn bỏ bớt công cụ bạn nhấp chọn trong Current toolbar buttons và bấm Remove. Trong trường hợp muốn có dấu cách giữa các nhóm công cụ thì chọn Separator. | |
Muốn di chuyển các nút công cụ, bạn nhấp chọn trong Current toolbar buttons và bấm Move Up để di chuyển lên trên, Move Down để xuống dưới. | |
Để cho nút công cụ được hiển thị cùng với dòng tên của nó, trong mục Text Option bạn chọn Show Text Labels. | |
Chức năng của các phím F trên bàn phím trong Word
F1 : Bật menu Help.
Shift + F1 : Biến con trỏ thành mũi tên hình dấu hỏi để bật Help chi tiết.
F2 : Di chuyển văn bản hay đồ họa.
Shift + F2 : Copy văn bản (=Ctrl + C).
Ctrl + F2 : Bật Print Preview (trong menu File).
Alt + Shift + F2 : Lưu văn bản (trong menu File hoặc bằng Ctrl+S).
Ctrl+Alt+F2 : Lệnh Open (trong menu File hoặc bằng Ctrl+O).
F3 : Chèn chữ tắt được tạo trong AutoText.
Shift+F3 : Đổi chữ thường thành chữ in hoa.
Alt+F3 : Tạo từ viết tắt trong Autotext.
F4 : Lặp lại thao tác cuối cùng gần nhất.
Ctrl+F4 : Đóng văn bản đang mở.
Alt+F4 : Đóng ứng dụng đang mở.
F5 : Lệnh GoTo/Find/Replace (trong menu Edit).
Ctrl+F5 : Thu nhỏ lại kích thước cửa sổ.
Alt+F5 : Thu nhỏ lại kích cỡ vùng làm việc mặc định của chương trình (tất cả cửa sổ của chương trình).
Ctrl+F6 : Chuyển sang văn bản kế tiếp (trong trường hợp mở nhiều văn bản).
Ctrl+Shift+F6 : Chuyển sang văn bản trước đó.
F7 : Lệnh Spelling - kiểm lỗi (trong menu Tool).
Shift+F7 : Lệnh Thesaurus - từ điển đồng nghĩa (trong menu Tool/ Language).
Ctrl+Shift+F7 : Cập nhật thông tin nối kết trong một văn bản nguồn.
F8 : Mở rộng vùng đã chọn (đã bôi đen).
Alt+F8 : Chạy một macro.
F9 : Cập nhật trường (field) đang chọn.
Shift+F9 : Chuyển đổi qua lại giữa việc xem mã trường (field code) và xem kết quả trường (field).
F10 : Bật thanh menu bằng bàn phím.
Shift+F10 : Giống như chức năng nút chuột phải.
Ctrl+F10 : Phục hồi cửa sổ văn bản bị thu nhỏ (ngược với lệnh Ctrl+F5).
Ctrl+Shift+F10 : Phục hồi lại cửa sổ chương trình bị thu nhỏ (ngược Alt+F5).
F11 : Đi tới trường kế tiếp (nếu trong văn bản có nhiều trường).
Shift+F11 : Đi tới trường trước đó.
Alt+F11 : Bật mã Visual Basic (xem mã nguồn của macro).
F12 : Lệnh Save As (trong menu File).
Shift+F12 : Lệnh Save.
Ctrl+F12 : Lệnh Open.
Ctrl+Shift+F12 : Lệnh Print (trong menu File).
CẤU HÌNH CHO PHÍM CAPSLOCK, NUMLOCK VÀ SCROLL LOCK
Nếu bạn muốn cấu hình tình trạng ban đầu cho tất cả các nút Caps Lock, Num Lock và Scroll Lock khi khởi động máy thì hãy truy cập vào Registry và tìm đến nhánh HKEY_CURRENT_USER\ Control Panel\ Keyboard. Mở chuỗi InitialKeyboardIndicators, rồi thay đổi giá trị thành các con số dưới đây theo ý muốn của bạn, sau đó Log Off hay khởi động lại để thấy hiệu lực:
0: Cả 3 phím đều tắt.
1: Mở phím Caps Lock.
2: Mở phím Num Lock.
3: Mở phím Caps Lock và Num Lock.
4: Mở phím Scroll Lock.
5: Mở phím Caps Lock và Scroll Lock.
6: Mở phím Num Lock và Scroll Lock.
7: Cả ba phím Caps Lock, Num Lock, và Scroll Lock đều mở.
LỰA CHỌN THEO THÓI QUEN THANH CÔNG CỤ WINDOWS EXPLORER
Kích phải chuột trên thanh công cụ Windows Explore, chọn Customize, danh sách Available Toolsbar Buttons là những công cụ có thể được hiển thị, còn danh sách Current toolbar buttons là những công cụ đã được lựa chọn.
Nếu muốn chọn công cụ nào được hiển thị trên thanh công cụ, bạn chỉ việc kích chọn trong Available Toolsbar Buttons và bấm nút Add. Muốn bỏ bớt công cụ bạn nhấp chọn trong Current toolbar buttons và bấm Remove. Trong trường hợp muốn có dấu cách giữa các nhóm công cụ thì chọn Separator.
Muốn di chuyển các nút công cụ, bạn nhấp chọn trong Current toolbar buttons và bấm Move Up để di chuyển lên trên, Move Down để xuống dưới.
Để cho nút công cụ được hiển thị cùng với dòng tên của nó, trong mục Text Option bạn chọn Show Text Labels.







0 nhận xét:
Đăng nhận xét